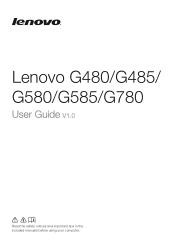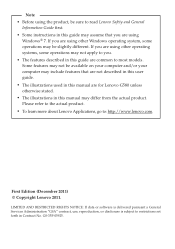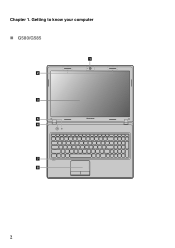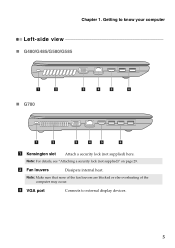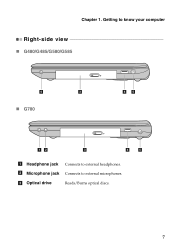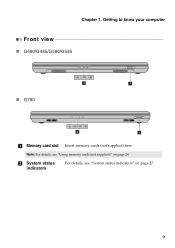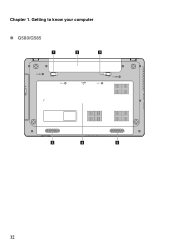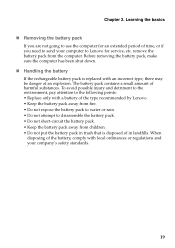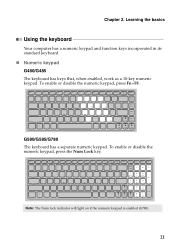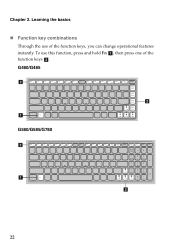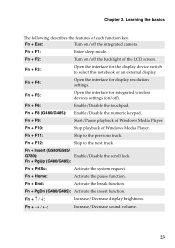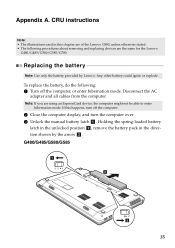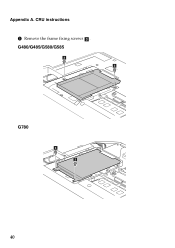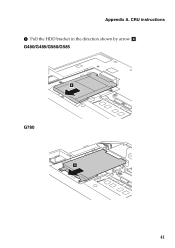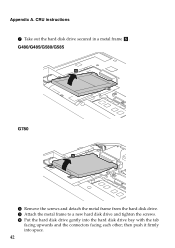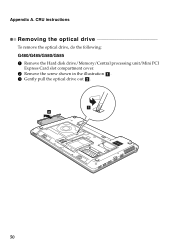Lenovo G580 Support Question
Find answers below for this question about Lenovo G580.Need a Lenovo G580 manual? We have 1 online manual for this item!
Question posted by gulfvlp on November 26th, 2013
Can't Access Lenovo G580 Internal Webcam
The person who posted this question about this Lenovo product did not include a detailed explanation. Please use the "Request More Information" button to the right if more details would help you to answer this question.
Current Answers
Related Lenovo G580 Manual Pages
Similar Questions
How To Set Webcam Of Lenovo B570e For Better Quality Video ?its So Poor Quality
(Posted by simrakhan50 10 years ago)
How Do We Click Pics Using In Built Camera In G580 Laptops?
how do we click pics using in built camera in g580 laptops? do we have to download softwares for usi...
how do we click pics using in built camera in g580 laptops? do we have to download softwares for usi...
(Posted by kcgahtori24 11 years ago)