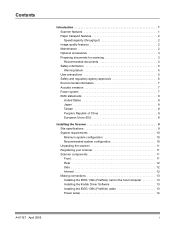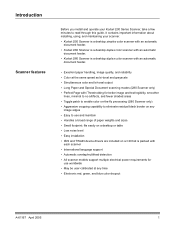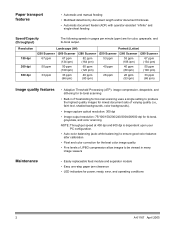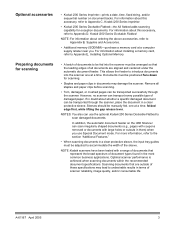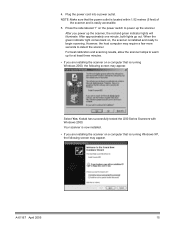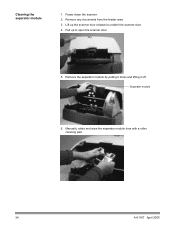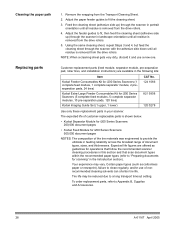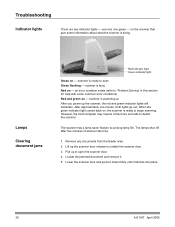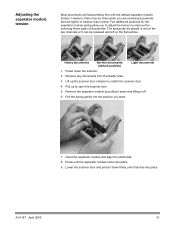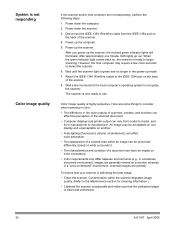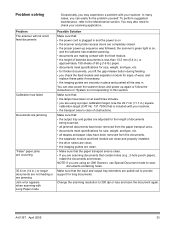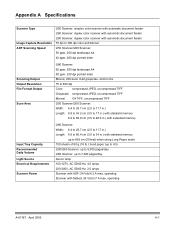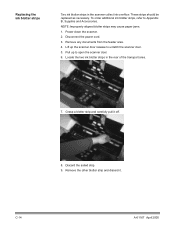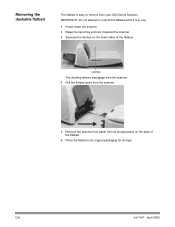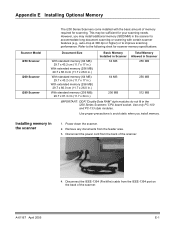Kodak I280 Support Question
Find answers below for this question about Kodak I280 - Document Scanner.Need a Kodak I280 manual? We have 2 online manuals for this item!
Question posted by atroy on April 28th, 2016
Top Red Light On Kodak I280 Scanner
I have removed the paper jam, but the red light is still on and when I press the scan icon nothing happens. I have tried turning off and on but still the red light is on, please can you advise? Thank you Alicia
Current Answers
Related Kodak I280 Manual Pages
Similar Questions
Hi The Scanner Power On But When I Click To Scan Nothing Happen .
(Posted by khanchi 9 months ago)
I Keep Getting Scanner Error Paper Jam Error Even Though There Is No Paper Jam
(Posted by funsoojo 8 years ago)
Throughput Speed
We are using the I2800 scanner. The throughput speed is so fast and the output tray is so flimsy tha...
We are using the I2800 scanner. The throughput speed is so fast and the output tray is so flimsy tha...
(Posted by vglendinning 11 years ago)
I280 Scanner
How do I get a total page count from the scanner. I need the total number of pages it has scanned in
How do I get a total page count from the scanner. I need the total number of pages it has scanned in
(Posted by jsimkavitz 11 years ago)