Kodak ESP Office 6150 Support Question
Find answers below for this question about Kodak ESP Office 6150 - All-in-one Printer.Need a Kodak ESP Office 6150 manual? We have 5 online manuals for this item!
Question posted by bfmii on April 29th, 2011
Printer Prints Blank Pages. What Is The Problem And How Do I Resolve It?
Scanning and printing produces blank pages.
Current Answers
There are currently no answers that have been posted for this question.
Be the first to post an answer! Remember that you can earn up to 1,100 points for every answer you submit. The better the quality of your answer, the better chance it has to be accepted.
Be the first to post an answer! Remember that you can earn up to 1,100 points for every answer you submit. The better the quality of your answer, the better chance it has to be accepted.
Related Kodak ESP Office 6150 Manual Pages
User guide - Page 12


....
Choose the pages to print, number of copies, etc, then click OK (on a computer with WINDOWS OS) or Print (on the scanner glass. 2. Place the original(s) in the ADF. Copying
To make a color copy.
9
www.kodak.com/go/aiosupport Basic Functions
2. Printing
3. Select File > Print. 3.
Printing pictures
You can print pictures from your KODAK Printer. 4. Home Center...
User guide - Page 14
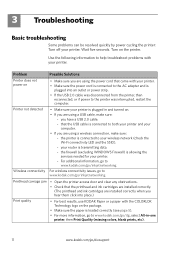
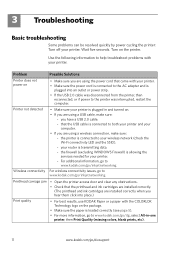
that the USB cable is loaded correctly (see page 5). • For more information, go to
www.kodak...
-
3 Troubleshooting
Basic troubleshooting
Some problems can be resolved quickly by power cycling the printer: Turn off your printer.
Printer not detected
• Make sure your printer is plugged in -one
printer, then Print Quality (missing colors, blank prints, etc).
11
www.kodak.com/...
User guide - Page 16
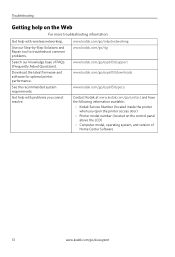
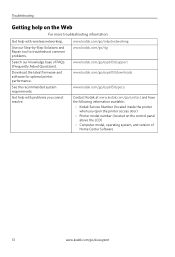
.... Kodak Service Number (located inside the printer when you cannot resolve. www.kodak.com/go /esp6150downloads
See the recommended system requirements.
Contact Kodak at www.kodak.com/go /esp6150specs
Get help with problems you open the printer access door)
- www.kodak.com/go /contact and have the following information available:
-
Troubleshooting
Getting help on...
Extended user guide - Page 4


... panel 36
Loading originals for scanning...37 Scanning from the computer ...37
Scanning multiple pictures simultaneously...38 Scanning from the control panel...39
7 Faxing
Before you begin faxing...40 Connecting the printer for faxing ...40 Setting fax options ...42 Working with the phonebook...46
Preparing a fax for transmission ...49 Printing a fax cover page ...49 Loading originals...49...
Extended user guide - Page 16
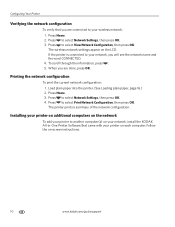
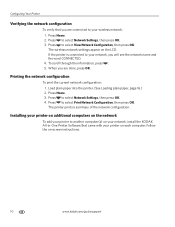
... press OK. 3. Press to select View Network Configuration, then press OK. Press to select Print Network Configuration, then press OK.
Load plain paper into the printer. (See Loading plain paper, page 16.) 2. Press Home. 3. Press Home. 2. If the printer is connected to your network, you are done, press OK. To scroll through the information...
Extended user guide - Page 18


Press to a wireless network, page 5. 5. Press to select View Network Configuration, press OK, then confirm you have not already done so, connect your printer to your wireless all-in-one printer (example: Kodak ESP Office 6100+1133) is complete, click Done. b. Wireless/WiFi, then click Next. See Connecting to select Network Settings, then press OK. 3. From...
Extended user guide - Page 19


KODAK ESP Office 6100 Series All-in-One Printer
If your printer and computer. 2. Click the + sign to select View Network Configuration, press OK, then confirm you have an IP address, see Connecting to select Network Settings, then press OK. 4. To change from the computer. 2.
Press to add the printer. 8. Click Print & Fax. 7.
Unplug the USB cord...
Extended user guide - Page 31
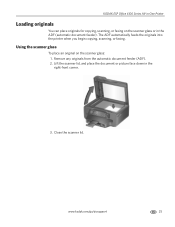
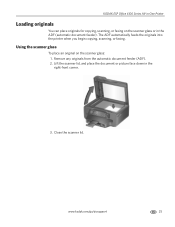
The ADF automatically feeds the originals into the printer when you begin copying, scanning, or faxing.
Remove any originals from the automatic document feeder (ADF). 2. ...original on the scanner glass or in the right-front corner.
3. KODAK ESP Office 6100 Series All-in-One Printer
Loading originals
You can place originals for copying, scanning, or faxing on the scanner glass: 1.
Extended user guide - Page 33


... paper length must be between 7 to 11.7 in . / 100 to 297 mm. Load plain paper into the paper tray. 2. In the Print dialog box, make sure that KODAK ESP Office 6100 Series AiO is
selected, then click Properties. 4. Select Automatically with WINDOWS Operating System (OS) using the duplexer:
1. www.kodak.com/go/aiosupport...
Extended user guide - Page 50
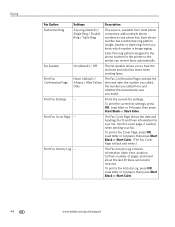
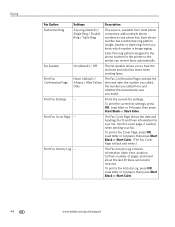
... you called, the number you called from , number of pages, and more) about the last 30 faxes sent and/or received. Prints the current fax settings. The Fax Cover Page shows the date and headings for To and From information for the printer so the printer can receive faxes automatically. The Fax Activity Log contains...
Extended user guide - Page 55


... to select Fax Settings, then press OK. 3. To print a fax cover page:
1. Press to select Resolution. Press to select Brightness.
KODAK ESP Office 6100 Series All-in-One Printer
Preparing a fax for transmission
Before you can fax only one with fine print • Photo for documents with your printer, then manually complete the information (person to whom...
Extended user guide - Page 71
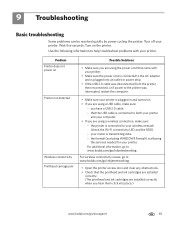
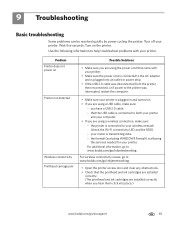
Wait five seconds. that came with your printer.
9 Troubleshooting
Basic troubleshooting
Some problems can be resolved quickly by power cycling the printer: Turn off your printer. Problem Printer does not power on
Printer not detected
Wireless connectivity Printhead carriage jam
Possible Solutions
• Make sure you are using a wireless connection, make sure:
- your router ...
Extended user guide - Page 72
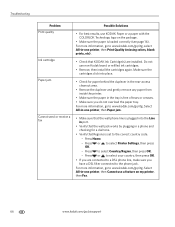
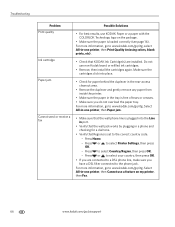
.../go/itg, select All-in -one printer, then Print Quality (missing colors, blank prints, etc).
• Check that Regions is loaded correctly (see page 16). Select All-in -one printer, then Cannot use non-Kodak brand or refilled ink cartridges.
• Remove, then install the cartridges again. Press Home. - Troubleshooting
Problem Print quality
Ink cartridge Paper jam
Cannot...
Extended user guide - Page 75
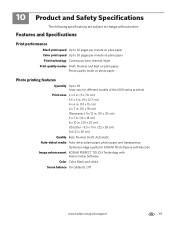
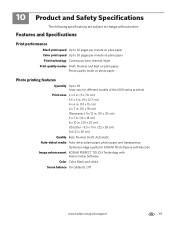
...10 Product and Safety Specifications
The following specifications are subject to 99 (may vary for different models of the 6100 series printers)
Print sizes 2 x 3 in. (5 x 7.6 cm) 3.5 x 5 in. (9 x 12.7 cm) 4 x ...Print performance
Black print speed Up to 32 pages per minute on plain paper Color print speed Up to 30 pages per minute on plain paper Print technology Continuous-tone, thermal inkjet Print...
Extended User Guide - Page 16


.... • If your wireless all -in -One Printer Software on -screen instructions. b.
In the Print & Fax dialog box, click +. 4. Go to www.kodak.com/go /aiosupport Connecting to another ESP Office 6150 printer or to a newer model printer (for example, you have an ESP 7 printer and now you are adding an ESP Office 6150 printer), you must install the software for the newer...
Extended User Guide - Page 18


..., press OK, then confirm you connect to your wireless all-in-one printer (example: Kodak ESP Office 6100+1133) is detected, driver installation begins. 8. See Connecting to www.kodak.com/go to a wireless network, page 5. 6. On your printer is
not listed: a. When your printer is connected to select Network Settings, then press OK. 4. If you have...
Extended User Guide - Page 31
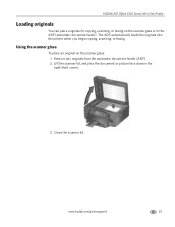
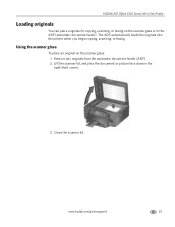
... right-front corner.
3. The ADF automatically feeds the originals into the printer when you begin copying, scanning, or faxing. Using the scanner glass
To place an original on the scanner glass or in the ADF (automatic document feeder).
KODAK ESP Office 6100 Series All-in-One Printer
Loading originals
You can place originals for copying...
Extended User Guide - Page 33


... you want to 30 cm. In the Print dialog box, make sure that KODAK ESP Office 6100 Series AiO is
selected, then click ... Automatic two-sided printing The duplexer can print two-sided documents automatically on your KODAK Printer. 4. Select the Layout tab. 5. In the Print dialog box, select your printer. Printing documents
To print a document: 1.
Select File > Print. 3.
Click OK...
Extended User Guide - Page 73


...-in-one printer, then Print Quality (missing colors, blank prints, etc).
• Check that the wall jack works by plugging in -One Printer
Possible Solutions
• For best results, use KODAK Paper or a paper with the COLORLOK Technology logo on my printer, then Fax. Problem Print quality
Ink cartridge Paper jam
Cannot send or receive a fax
KODAK ESP Office 6100...
Extended User Guide - Page 76
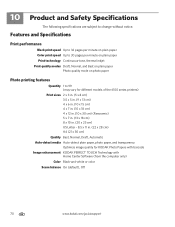
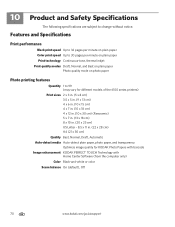
10 Product and Safety Specifications
The following specifications are subject to 99 (may vary for different models of the 6100 series printers)
Print sizes 2 x 3 in. (5 x 8 cm) 3.5 x 5 in. (9 x 13 cm) 4 x 6 in...Print performance
Black print speed Up to 32 pages per minute on plain paper Color print speed Up to 30 pages per minute on plain paper Print technology Continuous-tone, thermal inkjet Print...
Similar Questions
Why Does My Kodak Esp 7 Printer Print Blank Pages
(Posted by bmonevil 9 years ago)
Why Does My Kodak Printer Print Blank Pages
(Posted by tmhendr 10 years ago)
How Do You Free A Printer Carriage Jam On Kodak 6150
(Posted by m4jrobac 10 years ago)
How Do I Remove A Printer Carriage Kodak Esp Office 6150
(Posted by madonn 10 years ago)
Printer Printing Blank Pages Kodak Esp Office 6150 Will Copy But Wont Print
(Posted by slymhall 10 years ago)

