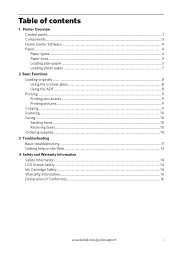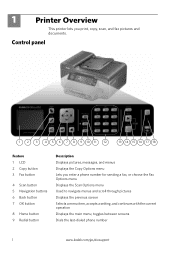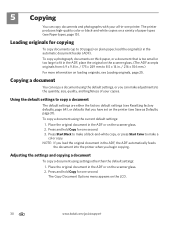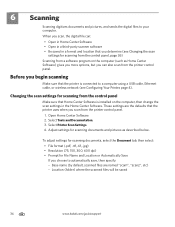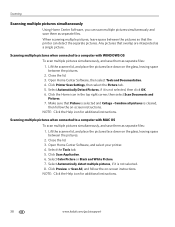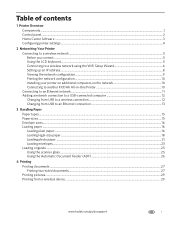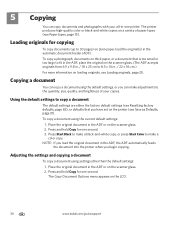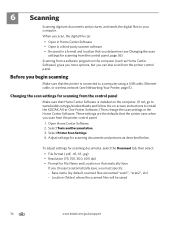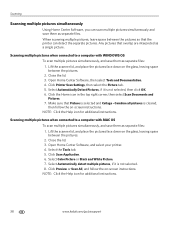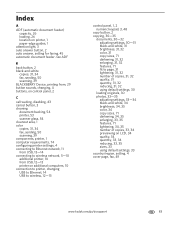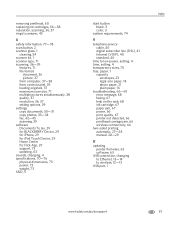Kodak ESP Office 6150 Support Question
Find answers below for this question about Kodak ESP Office 6150 - All-in-one Printer.Need a Kodak ESP Office 6150 manual? We have 5 online manuals for this item!
Question posted by ferrett on June 5th, 2013
I Can't Print Document And I Can't Close Down Printer
The person who posted this question about this Kodak product did not include a detailed explanation. Please use the "Request More Information" button to the right if more details would help you to answer this question.
Current Answers
Related Kodak ESP Office 6150 Manual Pages
Similar Questions
How To Scan Document From Kodak Printer To Yahoo Email
(Posted by nixabe 9 years ago)
How To Save A Scanned Document Using Kodak Printer
(Posted by enrilys 10 years ago)
What Is The Number For The Print Head Of The Printer Number 6150
(Posted by orafountain1536 10 years ago)
Says Close Printer Access Door
when i try to print something it says close printer access door but it is already closed. how do i f...
when i try to print something it says close printer access door but it is already closed. how do i f...
(Posted by davidzegarzewski 12 years ago)
Printer Won't Print Documents But It Will Print Pictures
(Posted by Anonymous-20743 13 years ago)