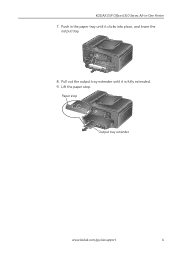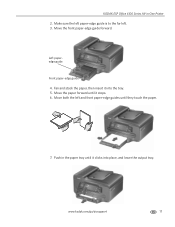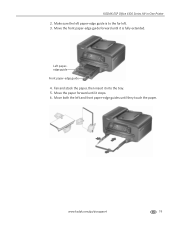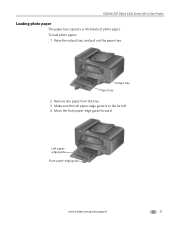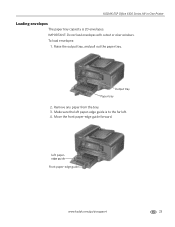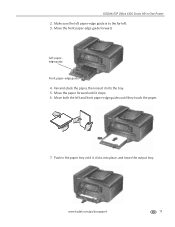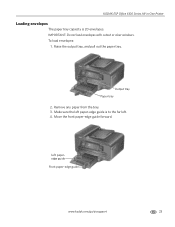Kodak ESP Office 6150 Support Question
Find answers below for this question about Kodak ESP Office 6150 - All-in-one Printer.Need a Kodak ESP Office 6150 manual? We have 5 online manuals for this item!
Question posted by COLORcryst on September 15th, 2013
Kodak Esp Office 6150 Paper Tray Wont Feed
The person who posted this question about this Kodak product did not include a detailed explanation. Please use the "Request More Information" button to the right if more details would help you to answer this question.
Current Answers
Related Kodak ESP Office 6150 Manual Pages
Similar Questions
How To Fix Kodak Esp Office 6150 Paper Jam Error
(Posted by n0dlklinky 10 years ago)
Kodak Esp Office 6150 Color Out Wont Print In Black And White
(Posted by adnir 10 years ago)
I Changed The Ink In My Kodak Esp Office 6150 And It Wont Print
(Posted by hilitti 10 years ago)
How To Fix A Paper Jam In Kodak Printer Esp Office 6150
(Posted by jaitRhy 10 years ago)
Kodak Esp Office 6150 - Paper Is Wrinkling & Has Black Is Smudges
I haven't gotten an error message...but...I can hear the paper having trouble feeding properly (crin...
I haven't gotten an error message...but...I can hear the paper having trouble feeding properly (crin...
(Posted by nngeometry 13 years ago)