Kodak ESP Office 6150 Support Question
Find answers below for this question about Kodak ESP Office 6150 - All-in-one Printer.Need a Kodak ESP Office 6150 manual? We have 5 online manuals for this item!
Question posted by hilitti on August 23rd, 2013
I Changed The Ink In My Kodak Esp Office 6150 And It Wont Print
The person who posted this question about this Kodak product did not include a detailed explanation. Please use the "Request More Information" button to the right if more details would help you to answer this question.
Current Answers
There are currently no answers that have been posted for this question.
Be the first to post an answer! Remember that you can earn up to 1,100 points for every answer you submit. The better the quality of your answer, the better chance it has to be accepted.
Be the first to post an answer! Remember that you can earn up to 1,100 points for every answer you submit. The better the quality of your answer, the better chance it has to be accepted.
Related Kodak ESP Office 6150 Manual Pages
User guide - Page 2
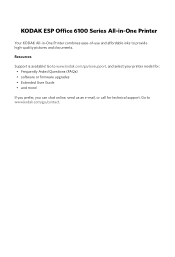
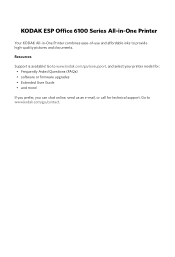
1 KODAK ESP Office 6100 Series All-in-One Printer
Your KODAK All-in-One Printer combines ease-of-use and affordable inks to www.kodak.com/go /aiosupport, and select your printer model for technical support.
Go to provide high-quality pictures and documents. If you prefer, you can chat online, send us an e-mail, or call ...
User guide - Page 7


... your computer. The Home Center icon will appear on your all commercially available inkjet varieties on the package. KODAK ESP Office 6100 Series All-in-One Printer
Home Center Software
KODAK Home Center Software is designed for inkjet printers.
On a computer with MAC OS, you can use : • Plain paper - 20 to 24 lb / 75 to...
User guide - Page 13


KODAK ESP Office 6100 Series All-in-One Printer
Scanning
Before scanning, make sure that the printer is on, the printer automatically
receives incoming faxes. Select Scan Pictures and Documents, then follow the on-screen
instructions.
NOTE: If the Auto Answer LED is connected to your computer is plugged into the printer. 2. Select Order Supplies. 3.
Place the original...
User guide - Page 15


... press OK. - Error codes/messages • Go to select Country/Region, then press OK. - For more information, go to the correct country code.
- www.kodak.com/go /itg.
KODAK ESP Office 6100 Series All-in-One Printer
Problem
Possible Solutions
Ink cartridge
• Check that the wall phone line is plugged into place. Press to www...
Extended user guide - Page 17


... WINDOWS OS:
1. From the dock, open System Preferences. 2.
Click the + sign to add the printer. 4. Wireless/WiFi, then click Next. Click Print & Fax. 3. KODAK ESP Office 6100 Series All-in-One Printer
Connecting to another KODAK All-in-One Printer
If you are connecting to another ESP Office 6150 printer or to an older model: On a computer with MAC OS: 1. Select the...
Extended user guide - Page 19


... cable to an available Ethernet port on the back of the printer.
3. Connect the other end of the Ethernet cable to the Ethernet port on your printer and computer. 2.
KODAK ESP Office 6100 Series All-in-One Printer
If your firewall until the printer is listed as the name of the printer plus a number (for example, Kodak ESP Office 6100+1133).
Extended user guide - Page 34


... tray. 8. Click OK. 7. In the Copies & Pages drop-down menu, select either color or black, depending on any size paper that KODAK ESP Office 6100 Series AiO is selected. 4. In the Print dialog box, make sure that the printer accepts (See Paper sizes, page 15.) when you press; Load plain paper into the paper tray. 2.
Extended user guide - Page 37


... default, press OK, select Yes, then press OK.
4.
eliminates the banding
effect that print.
Normal (default)
Good quality output;
Automatic (default)
The printer detects photo paper in -One Printer
3. Best
The highest quality, but the lowest quality. prints faster than Best. KODAK ESP Office 6100 Series All-in the paper tray and sets Best quality automatically. Press...
Extended user guide - Page 39


...change the setting.
Using the default settings to copy a photograph
The default settings are either the factory default settings (see Save as Defaults, page 34). Place the original photograph on the printer (see Resetting factory defaults, page 64), or defaults that print...2. Press Home. 3. KODAK ESP Office 6100 Series All-in the paper tray, the printer automatically arranges the pictures to...
Extended user guide - Page 55


... printer, then manually complete the information (person to begin printing. Changing resolution and brightness
Before sending your fax, change the...kodak.com/go/aiosupport
49 To print a fax cover page:
1. Press and hold Fax. 2.
Loading originals
To fax documents (up to select Resolution. To modify settings before sending your original.
KODAK ESP Office 6100 Series All-in-One Printer...
Extended user guide - Page 77


KODAK ESP Office 6100 Series All-in . does not support progressive JPEG format
Number of USB ports One USB 2.0 high-speed device port on the back of purchase
Connectivity
Protocols supported USB 2.0
Devices supported Computers with WINDOWS OS and computers with custom print applications
Image formats supported Image printing supports JPEG (EXIF v2.21 non-progressive); to 8.5 x 14...
Extended user guide - Page 83
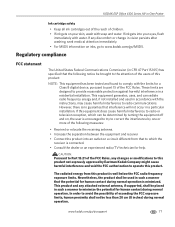
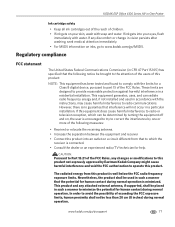
... used in such a manner to www.kodak.com/go /aiosupport
77
If this product:
NOTE: This equipment has been tested and found to comply with water.
These limits are designed to part 15 of the following notice be less than 20 cm (8 inches) during normal operation. KODAK ESP Office 6100 Series All-in a residential...
Extended User Guide - Page 16


... Start > All Programs > Kodak > Kodak Printer Network Setup Utility. • If your printer is listed: a. When your wireless all -in -one printer (example: KodakESP6100+1133) is detected, driver installation begins.
2.
On a computer with WINDOWS OS:
1. Under Hardware, select Print & Fax. 3. Press Home. 3. If you are adding an ESP Office 6150 printer), you are connecting to...
Extended User Guide - Page 19


... on the back of the printer plus a number (for example, Kodak ESP Office 6100+1133). Select Apple > System Preferences. 6. On the printer control panel, press Home. 3. KODAK ESP Office 6100 Series All-in-One Printer
If your printer and computer. 2. Unplug the USB cable from a USB connection to select Network Settings, then press OK. 4. In the Print & Fax dialog box, click...
Extended User Guide - Page 34


... (the bar code is on the back side). Manual two-sided printing can only be done on media that can print two-sided documents on any size paper that the printer accepts when you press; In the Print dialog box, make sure that KODAK ESP Office 6100 Series AiO is selected. 4. Press Start Black or Start Color...
Extended User Guide - Page 37


...500% of copies that sometimes occurs when
printing Draft or Normal. Draft
The fastest print speed, but the slowest
print speed; Press Start Black to make a...change the setting.
www.kodak.com/go/aiosupport
31 KODAK ESP Office 6100 Series All-in the paper tray and sets Best quality automatically. Photo Paper Quality Automatic (default)
The printer detects photo paper in -One Printer...
Extended User Guide - Page 39


...KODAK ESP Office 6100 Series All-in the paper tray, the printer automatically arranges the pictures to best fit the paper size.
Using the default settings to the quantity, size, quality, and brightness of copies that you have set on the printer (see Resetting factory defaults, page 65), or defaults that print...Photo Option Quantity Copy Size
Settings
1 (default) to change the setting.
Extended User Guide - Page 55


..., then press OK. 3.
With Send Fax selected, press OK. 3. Press to begin printing. NOTE: Pressing either way. It does
not matter which Start button you press; For ...from the scanner glass. KODAK ESP Office 6100 Series All-in-One Printer
Preparing a fax for transmission
Before you send a fax, prepare a cover page (if needed), load the original(s), and change the resolution and brightness ...
Extended User Guide - Page 73


... a DSL phone line, make sure you do not overload the paper tray. Problem Print quality
Ink cartridge Paper jam
Cannot send or receive a fax
KODAK ESP Office 6100 Series All-in-One Printer
Possible Solutions
• For best results, use non-Kodak brand or refilled ink cartridges.
• Remove, then install the cartridges again. Select All-in-one...
Extended User Guide - Page 83
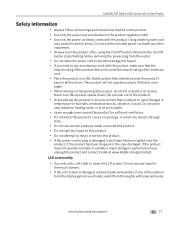
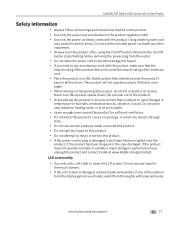
...or exhibits a major change in performance level, unplug this product and contact Kodak at an angle. ... them thoroughly with soap and water.
KODAK ESP Office 6100 Series All-in all warnings and...• Always turn this product upside down (ink can leak out of the extension cord. •... extends beyond the product's base in -One Printer
Safety information
• Always follow all directions....
Similar Questions
Kodak Esp Office 2150 Wont Print If Color Is Low
(Posted by JonnTp 10 years ago)
Esp Office 2150 Wont Print Black Ink
(Posted by vigoh 10 years ago)
Kodak Esp Office 6150 Wont Print Just Black
(Posted by rixtega 10 years ago)
Kodak Esp Office 2150 Wont Print Without Color Cartridge?
(Posted by Jaz1cana 10 years ago)
Kodak Esp Office 6150 Wont Print
(Posted by mide8cer 10 years ago)

