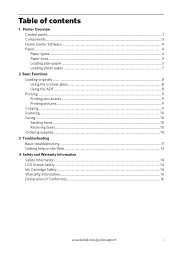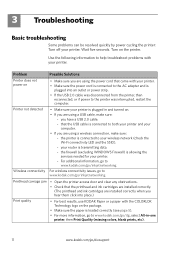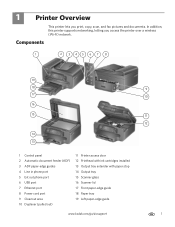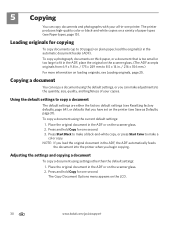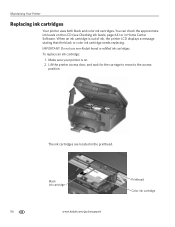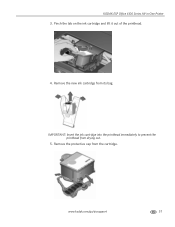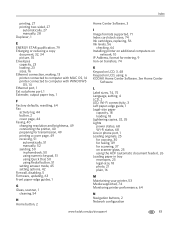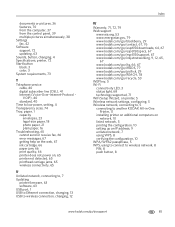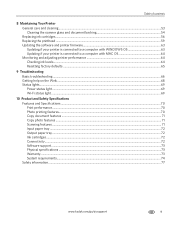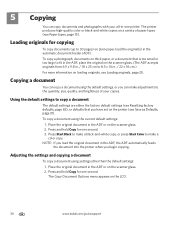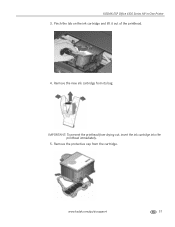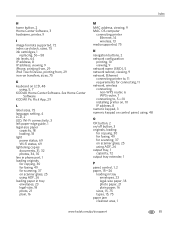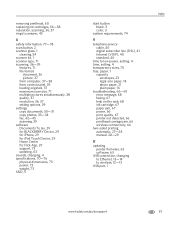Kodak ESP Office 6150 Support Question
Find answers below for this question about Kodak ESP Office 6150 - All-in-one Printer.Need a Kodak ESP Office 6150 manual? We have 5 online manuals for this item!
Question posted by imsolutions4u on January 9th, 2013
Kodak 6150 Printer Is Printing Black Copies.
My Kodak 6150 printer is not producing copies. It prints blank pages. I have re-booted; it has paper and new ink cartridges. Any ideas?
Current Answers
Related Kodak ESP Office 6150 Manual Pages
Similar Questions
My Printer Wont Print. I Have Put In New Ink Cartridge And It Will Not Print
(Posted by stansplayroom 8 years ago)
Printer Printing Blank Pages Kodak Esp Office 6150 Will Copy But Wont Print
(Posted by slymhall 10 years ago)
I Have Put In Two Sets Of New Ink Cartridges, I Go To Print, All I Get Is Blanks
Can you help me to get this stupid all in one to print.? All I get is blank sheets of paper, no matt...
Can you help me to get this stupid all in one to print.? All I get is blank sheets of paper, no matt...
(Posted by kayd0825 11 years ago)
Printing Blank Pages
kodak esp 5210 my printer is sending out blank pages on my saved files help !
kodak esp 5210 my printer is sending out blank pages on my saved files help !
(Posted by sheiladamsell 13 years ago)
Printer Prints Blank Pages. What Is The Problem And How Do I Resolve It?
Scanning and printing produces blank pages.
Scanning and printing produces blank pages.
(Posted by bfmii 13 years ago)