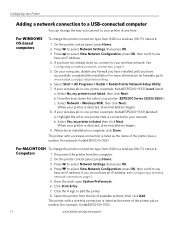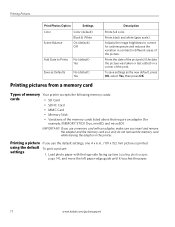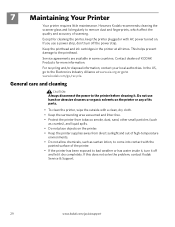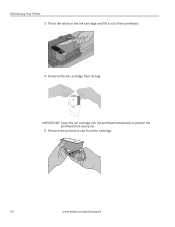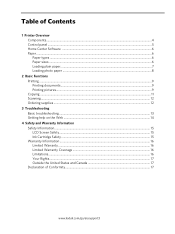Kodak ESP 5250 Support Question
Find answers below for this question about Kodak ESP 5250 - All-in-one Printer.Need a Kodak ESP 5250 manual? We have 4 online manuals for this item!
Question posted by aswhite41 on August 19th, 2014
Esp5250 Printing Negative
My ESP5250 is suddenly producing negative prints. Yesterday everything was ok. Nothing has changed, ink cartridges are 3/4 full. Regards Alan White
Current Answers
Related Kodak ESP 5250 Manual Pages
Similar Questions
Printer Not Printing Have Bought New Ink Cartidges, But The Pages Came Out Blank
now it has stopped and the message reads printhead carriage jam (CODE 3527) just wish i could talk t...
now it has stopped and the message reads printhead carriage jam (CODE 3527) just wish i could talk t...
(Posted by tyirrell 10 years ago)
Not Printing,even After Replacing Ink Cartridges
(Posted by ddjenner 11 years ago)
Printer Stopped Printing Even With New Ink Cartridges Installed.
(Posted by Papacharliewilcox 11 years ago)
Can I Print Just Using Black Ink Cartridge
(Posted by yrag520 12 years ago)
How To Fix Esp5250 Printhead Carriage Jam? No Debris & Re-seated Ink Cartridges
can manually run print carriage back&forth easliy. when power up, carriage will move all the way...
can manually run print carriage back&forth easliy. when power up, carriage will move all the way...
(Posted by fbg79530 12 years ago)