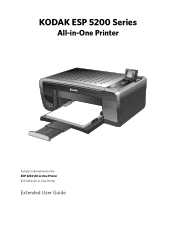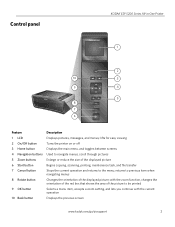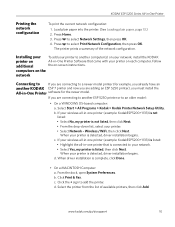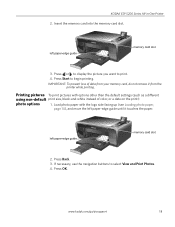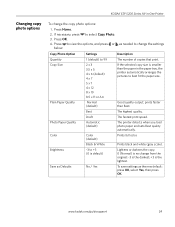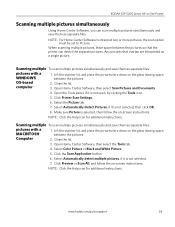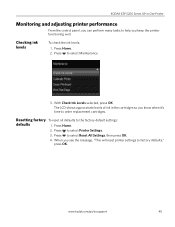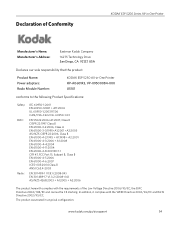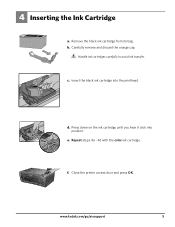Kodak ESP 5250 Support Question
Find answers below for this question about Kodak ESP 5250 - All-in-one Printer.Need a Kodak ESP 5250 manual? We have 4 online manuals for this item!
Question posted by fongnova1 on April 24th, 2014
How To Override Kodak Esp 5250 Low Color Ink Cartridge Problem?
The person who posted this question about this Kodak product did not include a detailed explanation. Please use the "Request More Information" button to the right if more details would help you to answer this question.
Current Answers
Related Kodak ESP 5250 Manual Pages
Similar Questions
Keep Getting Message Color Ink Cartridge Needs Replacing.
have replaced color cartridge still getting same message and cant get past it.
have replaced color cartridge still getting same message and cant get past it.
(Posted by aut123 8 years ago)
Kodak Esp Office 6150 Color Ink Cartridge Needs Replaced When New
(Posted by goaab 9 years ago)
Why Does My Kodak Esp 7250 Recognize Color Ink Cartridge
(Posted by brloc 10 years ago)
Kodak Esp 5250 Wont Read New Color Ink Cartridge
(Posted by nnqakirf 10 years ago)
How Refill Kodak Esp 5250 Color Ink Cartridge
(Posted by Electgiorgi 10 years ago)