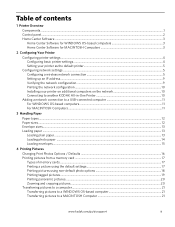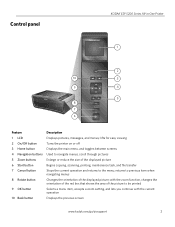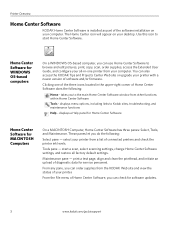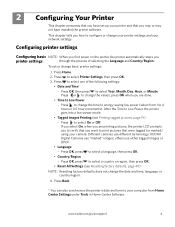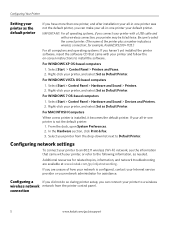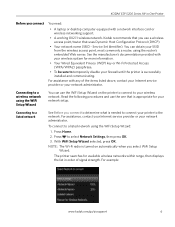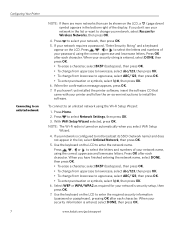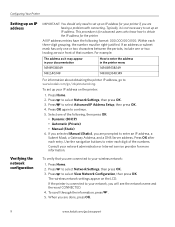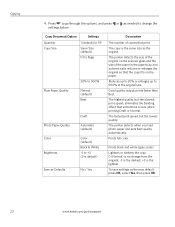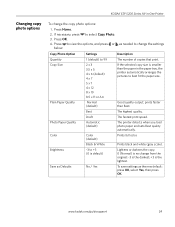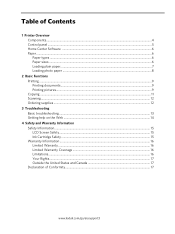Kodak ESP 5250 Support Question
Find answers below for this question about Kodak ESP 5250 - All-in-one Printer.Need a Kodak ESP 5250 manual? We have 4 online manuals for this item!
Question posted by beckyped on June 12th, 2014
Need For Info On Why It Won't Print Right
Current Answers
Answer #1: Posted by TechSupport101 on June 13th, 2014 7:44 AM
For best results, use KODAK Paper or a paper with the COLORLOK Technology logo on the package.
-
Make sure the paper is loaded correctly. See Loading paper.
-
Clean the printhead:
-
Press Home.
-
Press to select Maintenance, then press OK.
-
Press to select Clean Printhead, then press OK.
-
Calibrate the printer:
-
Press Home.
-
Press to select Maintenance, then press OK.
-
Press to select Calibrate Printer, then press OK.
-
-
For more information, go to www.kodak.com/go/esp5250support or www.kodak.com/go/esp5210support, then type the problem in the search field.
Related Kodak ESP 5250 Manual Pages
Similar Questions
it is a few months old. i do not have the receipts but i got it from wal-mart. What can i do or can ...