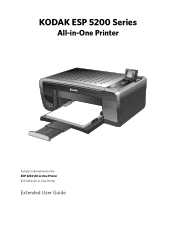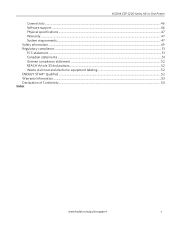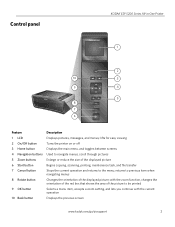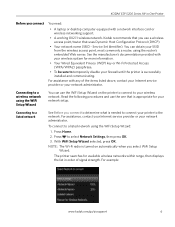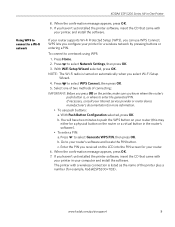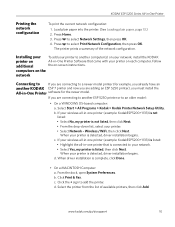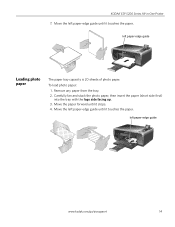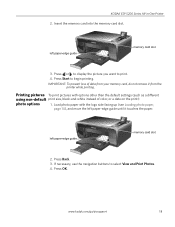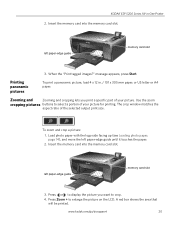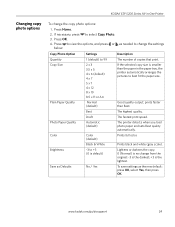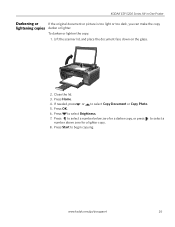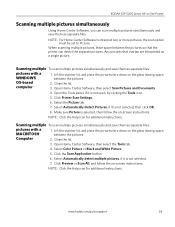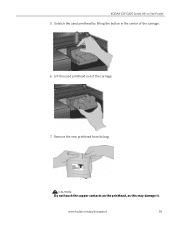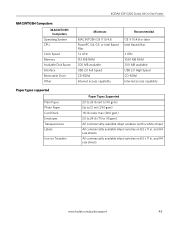Kodak ESP 5250 Support Question
Find answers below for this question about Kodak ESP 5250 - All-in-one Printer.Need a Kodak ESP 5250 manual? We have 4 online manuals for this item!
Question posted by bobliotta on March 16th, 2013
Kodak Esp 5210 Carriage Doesn't Move To The Access Position
Current Answers
Answer #1: Posted by tintinb on March 16th, 2013 5:02 PM
http://www.helpowl.com/manuals/Kodak/ESP5250/60983
If you have more questions, please don't hesitate to ask here at HelpOwl. Experts here are always willing to answer your questions to the best of our knowledge and expertise.
Regards,
Tintin
Related Kodak ESP 5250 Manual Pages
Similar Questions
My printer grabs the paper just fine, which is the standard 8.5" x 11". It simply shoots the paper t...
I just installed new Kodak ink cartridges in my 1 yr old ESP 5210 AIO printer. Never had a probem ...