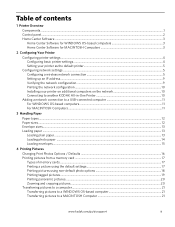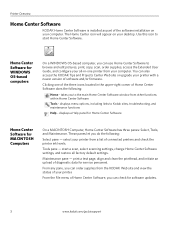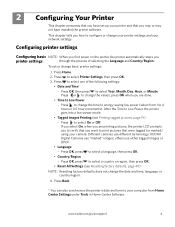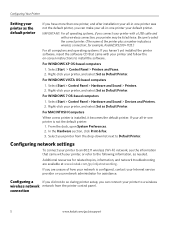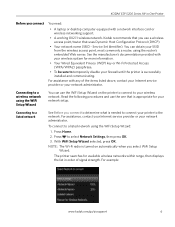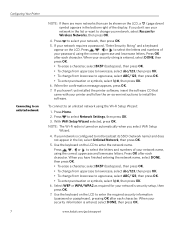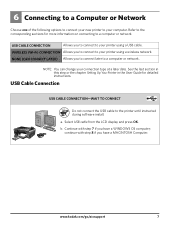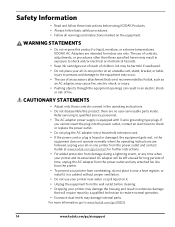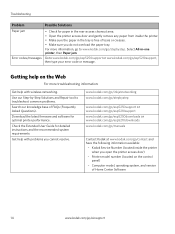Kodak ESP 5250 Support Question
Find answers below for this question about Kodak ESP 5250 - All-in-one Printer.Need a Kodak ESP 5250 manual? We have 4 online manuals for this item!
Question posted by LouPoletti on March 7th, 2013
Installed New Cartridges, It Says Reinstall And It Has An Error Code 3513,
The person who posted this question about this Kodak product did not include a detailed explanation. Please use the "Request More Information" button to the right if more details would help you to answer this question.
Current Answers
Answer #1: Posted by tintinb on March 7th, 2013 7:09 PM
According to Kodak, Error Code 3513 is "Printhead is missing, not installed correctly, or has come loose". You can fix this error by following the steps provided in the Kodak support website. Please visit the link below to view the required steps to solve this issue.
If you have more questions, please don't hesitate to ask here at HelpOwl. Experts here are always willing to answer your questions to the best of our knowledge and expertise.
Regards,
Tintin
Related Kodak ESP 5250 Manual Pages
Similar Questions
How Do I Fix Code 3513 On My Aio Esp 5250 Kodak Printer?
(Posted by mauursev 10 years ago)
What Do I Do For A Kodak Esp 3200 Error Code 3513
(Posted by adimuih 10 years ago)
Error Code 3513. Is There A Way To Determine If The Printhead Is Really Bad?
Printer was working well, but streaks were appearing. After running maintenance and cleaning heads, ...
Printer was working well, but streaks were appearing. After running maintenance and cleaning heads, ...
(Posted by MisterOne 11 years ago)
Printhead Problem - Code 3513
my printer is saying the printhead is loose or missing and to remove along with cartridges and to re...
my printer is saying the printhead is loose or missing and to remove along with cartridges and to re...
(Posted by estansfield1977 11 years ago)
How Do You Clear Error Code 3513?
(Posted by brendarobertson 12 years ago)