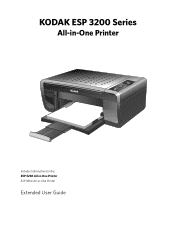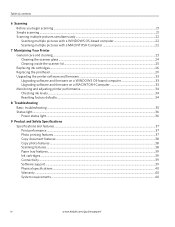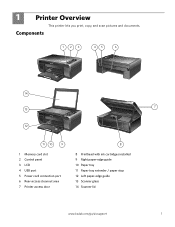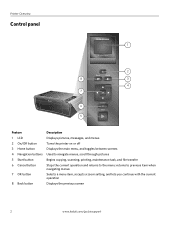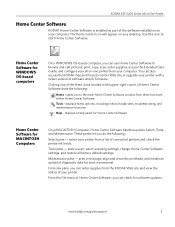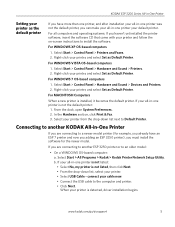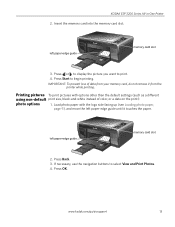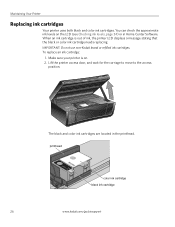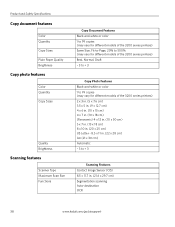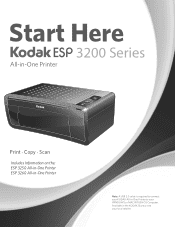Kodak ESP3250 Support Question
Find answers below for this question about Kodak ESP3250 - Es Printer.Need a Kodak ESP3250 manual? We have 2 online manuals for this item!
Question posted by danJOHNJ on January 12th, 2014
Kodak 3250 Won't Let Me Scan Needs Color Cartridge
The person who posted this question about this Kodak product did not include a detailed explanation. Please use the "Request More Information" button to the right if more details would help you to answer this question.
Current Answers
Related Kodak ESP3250 Manual Pages
Similar Questions
Kodak 3200 Color Cartridge Empty Won't Print
(Posted by ladanmc 10 years ago)
Kodak Aio Esp 3200 Won't Print Without Color Cartridge
(Posted by Samadgdf 10 years ago)
My New Color Cartridge Is Coming Up As Error Code 3508
my new color cartrige is coming up as error code 3508. i have turned it off . then tried again. stil...
my new color cartrige is coming up as error code 3508. i have turned it off . then tried again. stil...
(Posted by thedoog1648 11 years ago)
I Have Put New Color Cartridge In Printer. But Keeps Coming Up As Error. I Put I
my new cartridge is not working properly. keeps coming up as error. i have also recently renewed bla...
my new cartridge is not working properly. keeps coming up as error. i have also recently renewed bla...
(Posted by thedoog1648 11 years ago)
I Have A New Color Cartridge Color Prints Not Sharp At All
(Posted by helene21martone 11 years ago)