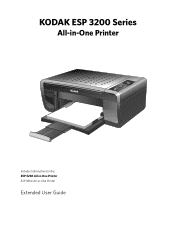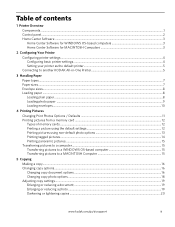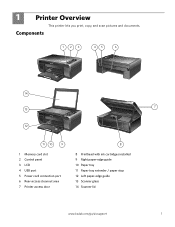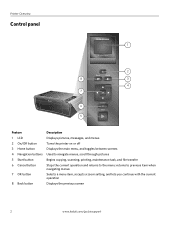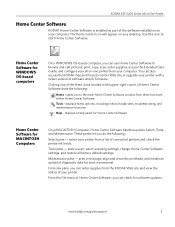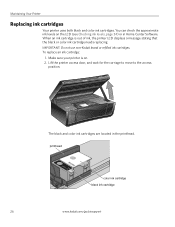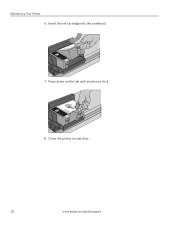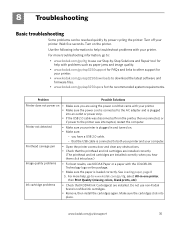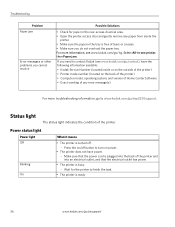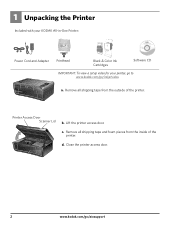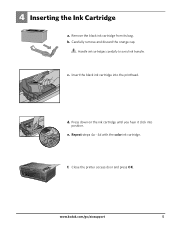Kodak ESP3250 Support Question
Find answers below for this question about Kodak ESP3250 - Es Printer.Need a Kodak ESP3250 manual? We have 2 online manuals for this item!
Question posted by erika03EPAFERN on December 22nd, 2013
How To Re Close Rear Access Door On All In One Printer Kodak 3250 Show Picture
The person who posted this question about this Kodak product did not include a detailed explanation. Please use the "Request More Information" button to the right if more details would help you to answer this question.
Current Answers
Related Kodak ESP3250 Manual Pages
Similar Questions
How To Open Rear Access Door On 3250 Kodak Printer
(Posted by bgottmsk 10 years ago)
How To Remove Rear Access Door On Kodak Esp 3250 Printer
(Posted by lehocmi 10 years ago)
Rear-access Door?
Iremoved the rear access door to remove a jam and can't get door back in
Iremoved the rear access door to remove a jam and can't get door back in
(Posted by ilvleest 12 years ago)
I Am Unable To Get The Rear Access Door Open. How Do I Do This?
When I go to print, I keep getting paper jams. Previously, this has been working fine. The direction...
When I go to print, I keep getting paper jams. Previously, this has been working fine. The direction...
(Posted by heydon04 12 years ago)