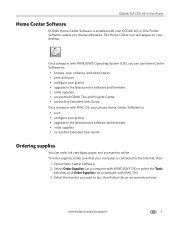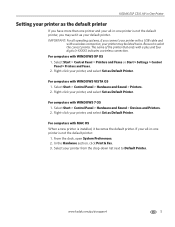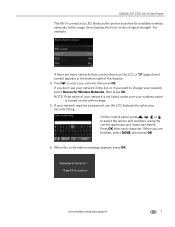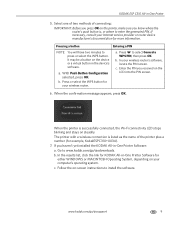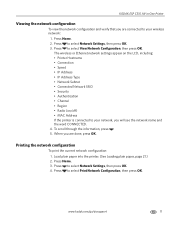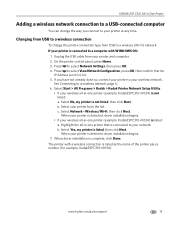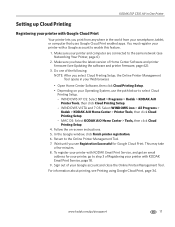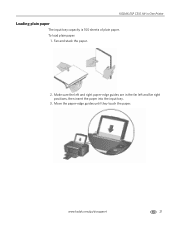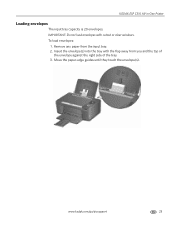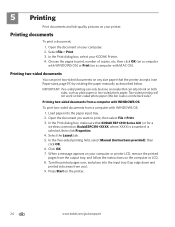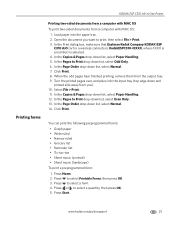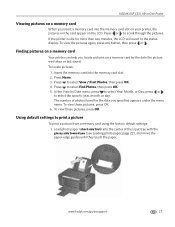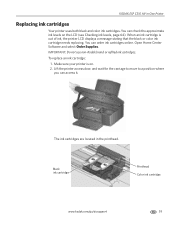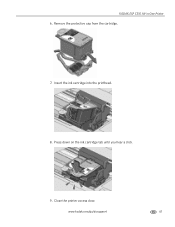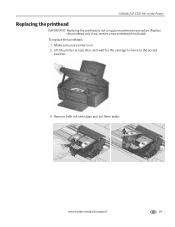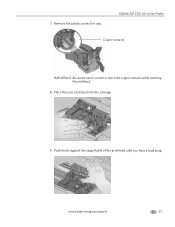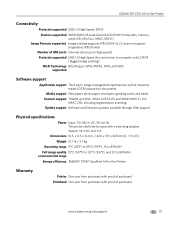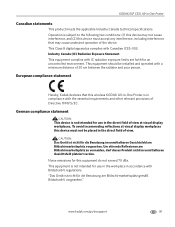Kodak C310 Support Question
Find answers below for this question about Kodak C310 - EASYSHARE Digital Camera.Need a Kodak C310 manual? We have 2 online manuals for this item!
Question posted by forbigbo on January 9th, 2014
Can You Clean The Printhead On A Kodak Esp C310 All-in-one Printer?
The person who posted this question about this Kodak product did not include a detailed explanation. Please use the "Request More Information" button to the right if more details would help you to answer this question.
Current Answers
Related Kodak C310 Manual Pages
Similar Questions
How To Check The Ink Level On My Kodak Esp C310 Printer
(Posted by gwducksp 9 years ago)
Kodak Esp C310 Printer Will Not Detected
(Posted by Whms 9 years ago)
Kodak Esp C310 Printer How Do You Rotate Pictures To Print
(Posted by hydbobhe 10 years ago)
My Kodak Esp C310 Printer Wont Shut Down
(Posted by Ldtaed230 10 years ago)
Why Is My Kodak Esp C310 Printer Put Lines In My Photos I Just Out New Ink In It
(Posted by mangelcorkran 11 years ago)