HP P2055dn Support Question
Find answers below for this question about HP P2055dn - LaserJet B/W Laser Printer.Need a HP P2055dn manual? We have 17 online manuals for this item!
Question posted by amonkk on September 5th, 2014
Hp Laserjet P2050 Notifications Won't Turn Off
The person who posted this question about this HP product did not include a detailed explanation. Please use the "Request More Information" button to the right if more details would help you to answer this question.
Current Answers
There are currently no answers that have been posted for this question.
Be the first to post an answer! Remember that you can earn up to 1,100 points for every answer you submit. The better the quality of your answer, the better chance it has to be accepted.
Be the first to post an answer! Remember that you can earn up to 1,100 points for every answer you submit. The better the quality of your answer, the better chance it has to be accepted.
Related HP P2055dn Manual Pages
HP LaserJet P2050 Series - Manage and Maintain - Page 1
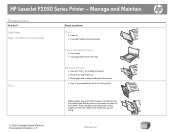
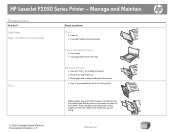
HP LaserJet P2050 Series Printer - When loading media, adjust the media guides to perform
Tray 1
● Face-up ● Top ...at the front of the tray
Tray 1
Envelope printing
● Use only Tray 1 for printing envelopes ● Front of the printer.
© 2008 Copyright Hewlett-Packard Development Company, L.P. Manage and Maintain
Fill paper trays
How do I? Media guides ensure that ...
HP LaserJet P2050 Series - Manage and Maintain - Page 2
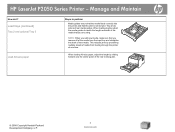
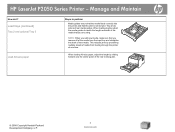
... paper
Steps to match the length and width of the media from feeding through the printer at one time. HP LaserJet P2050 Series Printer -
NOTE: When you add new media, make sure that you remove all of the...media guide.
© 2008 Copyright Hewlett-Packard Development Company, L.P.
2 www.hp.com
Tray 2 has side and rear media guides. This reduces jams by sliding forward only the center...
HP LaserJet P2050 Series - Manage and Maintain - Page 3


HP LaserJet P2050 Series Printer - Tray 1
Tray 2
Optional 500-sheet Tray 3
Steps to perform
Paper
● Maximum stack height: 5 mm (0.3 inch) ● Equivalent to 50 sheets of 75...)
Standard top bin
Paper
● Up to 125 sheets of 75 g/m2 (20lb) bond
© 2008 Copyright Hewlett-Packard Development Company, L.P.
1 www.hp.com Manage and Maintain
Tray and bin capacity
How do I?
HP LaserJet P2050 Series - Manage and Maintain - Page 4


... cartridges
Steps to perform
1 Push the button to return for recycling.
3 Bend the tab on the left side of the print cartridge and distribute
roller. HP LaserJet P2050 Series Printer - Place the used print cartridge in the print-cartridge box to open the print-cartridge door, and then remove the print cartridge.
2 Remove the...
HP LaserJet P2050 Series - Manage and Maintain - Page 5


HP LaserJet P2050 Series Printer - Place the used print cartridge in the box in which the new cartridge arrived.
See the enclosed recycling guide for recycling instructions.
© 2008 Copyright Hewlett-Packard Development Company, L.P.
2 www.hp.com Replace print cartridges (continued)
Steps to perform
5 Align the print cartridge with the tracks inside the product, insert the...
HP LaserJet P2050 Series - Manage and Maintain - Page 6


... to perform
When clearing jams, be careful not to light. CAUTION: To prevent damage, do I?
CAUTION: Before clearing jams, turn the product off and 2 If jammed paper is visible, grasp it with both hands and
disconnect the power cord. Clear Jams
... print-cartridge door, and then remove the print cartridge.
Cover it with a piece of the product. HP LaserJet P2050 Series Printer -
HP LaserJet P2050 Series - Manage and Maintain - Page 7


... the front of the product, remove Tray 2.
2 Push down on the front of the product.
6 Close the jam-release door. Clear Jams
How do I?
HP LaserJet P2050 Series Printer - Internal areas (continued)
Steps to release the duplex paper-path door on the green lever to perform
5 If jammed paper is visible, grasp it with...
HP LaserJet P2050 Series - Manage and Maintain - Page 8


... duplex paper-path door to perform
3 Check for jammed paper at the front of the product.
© 2008 Copyright Hewlett-Packard Development Company, L.P.
3 www.hp.com
Duplex paper path (continued)
Steps to close it out of the product.
4 Push up on the back of the product. HP LaserJet P2050 Series Printer - Clear Jams
How do I?
HP LaserJet P2050 Series - Manage and Maintain - Page 9


....
2 Lift the Tray 1 roller cover, grasp the jammed paper, and slowly pull it out of the product.
© 2008 Copyright Hewlett-Packard Development Company, L.P.
4 www.hp.com HP LaserJet P2050 Series Printer - Clear Jams
How do not expose the print cartridge to perform
7 Check for jammed paper at the back of the product.
HP LaserJet P2050 Series - Manage and Maintain - Page 10


Input trays (continued)
Steps to perform
3 Replace the print-cartridge, and close the print-cartridge door. Tray 2
1 Open the tray.
2 With both hands, grasp the jammed paper and slowly pull it out of the product.
3 Close the tray.
© 2008 Copyright Hewlett-Packard Development Company, L.P.
5 www.hp.com Clear Jams
How do I?
HP LaserJet P2050 Series Printer -
HP LaserJet P2050 Series - Manage and Maintain - Page 11


... out of the product.
© 2008 Copyright Hewlett-Packard Development Company, L.P.
6 www.hp.com
Input trays (continued)
Steps to perform
4 If no jammed paper is visible in the tray area, open the print-cartridge door, remove the print cartridge, and pull down the upper media guide. Clear Jams
How do I? HP LaserJet P2050 Series Printer -
HP LaserJet P2050 Series - Manage and Maintain - Page 12
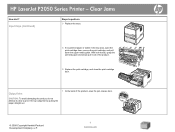
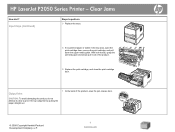
... paper and slowly pull it out of the product, open the print-cartridge door, remove the print cartridge, and pull down the upper media guide. HP LaserJet P2050 Series Printer - Input trays (continued)
Steps to clear a jam in the tray area, open the jam-release door.
© 2008 Copyright Hewlett-Packard Development Company, L.P.
7 www...
HP LaserJet P2050 Series - Manage and Maintain - Page 13
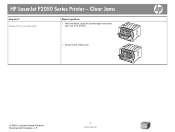
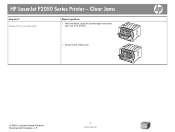
Output bins (continued)
Steps to perform
2 With both hands, grasp the jammed paper and slowly pull it out of the product.
3 Close the jam-release door.
© 2008 Copyright Hewlett-Packard Development Company, L.P.
8 www.hp.com
HP LaserJet P2050 Series Printer - Clear Jams
How do I?
HP LaserJet P2050 Series - Print Tasks - Page 1
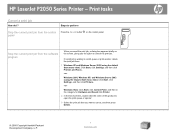
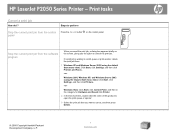
... 2000, Windows XP, and Windows Server 2003 (using the default Start menu view): Click Start, click Settings, and then click Printers and Faxes.
-or-
panel
OK
Stop the current print job from the control Press the Cancel button on the screen, giving you the option to cancel the print job. HP LaserJet P2050 Series Printer -
HP LaserJet P2050 Series - Print Tasks - Page 2
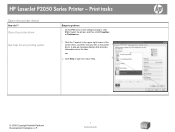
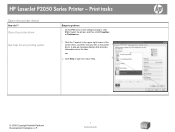
..., and then click any printing option
Steps to open the online Help.
2
© 2008 Copyright Hewlett-Packard Development Company, L.P.
1 www.hp.com HP LaserJet P2050 Series Printer -
Select the printer, and then click Properties or Preferences.
1 Click the ? A pop-up message displays that provides information about the item.
-or-
2 Click Help to perform
On the ...
HP LaserJet P2050 Series - Print Tasks - Page 3
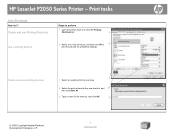
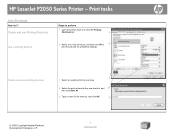
HP LaserJet P2050 Series Printer - Print tasks
Use Shortcuts
How do I?
Create a custom printing shortcut
1
1 Select an existing shortcut as a base.
2 Select the print options for the new shortcut, and 2
then click Save As.
3 Type a name for the shortcut, and click OK.
3
© 2008 Copyright Hewlett-Packard Development Company, L.P.
1 www.hp.com Create and use Printing...
HP LaserJet P2050 Series - Print Tasks - Page 4
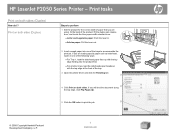
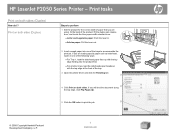
... face-up with the top edge feeding into one of the trays to print the job.
5
© 2008 Copyright Hewlett-Packard Development Company, L.P.
1 www.hp.com If you are using. HP LaserJet P2050 Series Printer - Print on both sides (Duplex)
Steps to perform
1 Set the product for the correct width of the tray.
3 Open the...
HP LaserJet P2050 Series - Print Tasks - Page 5
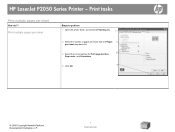
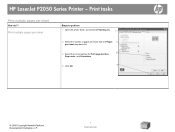
... for Print page borders,
3
Page order, and Orientation.
4
4 Click OK.
© 2008 Copyright Hewlett-Packard Development Company, L.P.
1 www.hp.com
Print multiple pages per sheet
Steps to perform
1 Open the printer driver, and click the Finishing tab.
1
2 Select the number of pages per sheet from the Pages 2
per sheet
How do I? HP LaserJet P2050 Series Printer -
HP LaserJet P2050 Series - Print Tasks - Page 6


... page orientation
How do I? Select page orientation
Steps to perform 1 Open the printer driver, and click the Finishing tab. 1
2 In the Orientation area, click Portrait or
2
Landscape.
3 To print the page image upside down, click Rotate 3
by 180 degrees.
4 Click OK.
4
© 2008 Copyright Hewlett-Packard Development Company, L.P.
1 www.hp.com HP LaserJet P2050 Series Printer -
HP LaserJet P2050 Series - Software Technical Reference - Page 217


... & Fax, or click Applications, click Utilities, and open Print Center or Printer Setup Utility.
7. Turn on the desktop.
2. Depending on the desktop.
3. If the product name is shown, and then click Add. Select the USB-connected HP LaserJet P2050 Series printer that matches the Bonjour Printer name from the drop-down list.
If the CD does not...
Similar Questions
Does The Hp Laserjet P2050 Series Copy?
(Posted by Tawnymeyyap 9 years ago)
Does Hp Laserjet P2050 Have Airprint Capability
(Posted by ricbkainc 10 years ago)
How Much Ink Is Left In My Hp Laserjet P2050
(Posted by Tiamoosk 10 years ago)
Software Download Hp Laserjet P2050
Unable to complete download of software for HP LaserJet P2050
Unable to complete download of software for HP LaserJet P2050
(Posted by PKemp 12 years ago)

