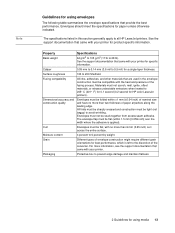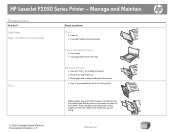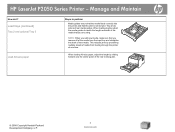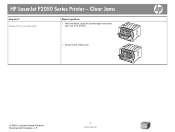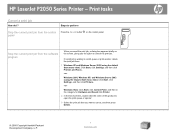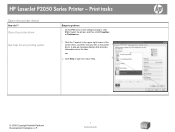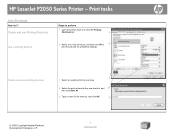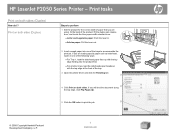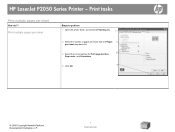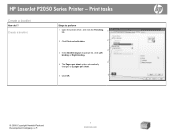HP P2055dn Support Question
Find answers below for this question about HP P2055dn - LaserJet B/W Laser Printer.Need a HP P2055dn manual? We have 17 online manuals for this item!
Question posted by Tiamoosk on January 18th, 2014
How Much Ink Is Left In My Hp Laserjet P2050
Current Answers
Answer #1: Posted by BusterDoogen on January 18th, 2014 11:50 AM
This document includes instructions to print a Supplies Status page. The Supplies Status page reports the estimated toner level, printed page count, completed print jobs count, and ordering and recycling information.
NOTE:If you installed a refilled or remanufactured print cartridge, or a print cartridge used in another printer, the toner level indicator might be inaccurate or unavailable.Toner level warnings and indicators provide estimates for planning purposes only. When an indicator shows low toner levels, consider having a replacement print cartridge available to avoid possible printing delays. Print quality deteriorates as print cartridges run out of toner.
Printing a Supplies Status page in WindowsUse the following steps to print a Supplies Status page from a computer running Microsoft Windows.
-
Make sure that the product is idle and the Ready light is on.
-
Load the plain white paper in the input tray.
-
Open the product Printing Preferences dialog box.
-
Windows XP: Click Start , click Printers and Faxes , right-click your product, and then click Properties .
In the General section, click Printing Preferences .
-
Windows Vista: Click the Windows icon, click Control Panel , click Hardware and Sound , click Printer , right-click your product, and then click Printing Preferences .
-
Windows 7: Click the Windows icon, click Control Panel , double-click Printers and Devices , right-click your product, and then click Printing Preferences .
-
-
Click the Services tab.
-
Select Supplies Status Page from the Print Information Pages drop-down menu.
-
Click Print . The Supplies Status page prints.
I hope this is helpful to you!
-
Please respond to my effort to provide you with the best possible solution by using the "Acceptable Solution" and/or the "Helpful" buttons when the answer has proven to be helpful. Please feel free to submit further info for your question, if a solution was not provided. I appreciate the opportunity to serve you!
Related HP P2055dn Manual Pages
Similar Questions
Unable to complete download of software for HP LaserJet P2050