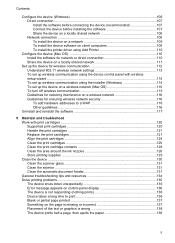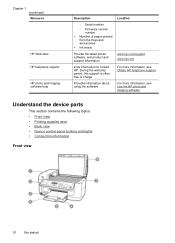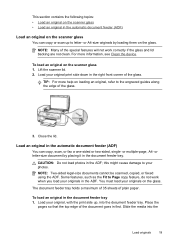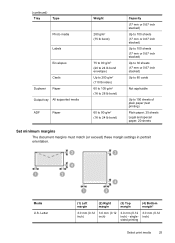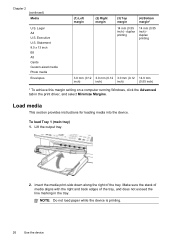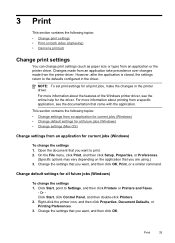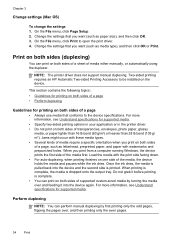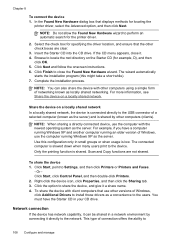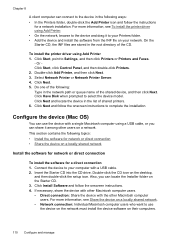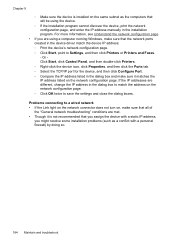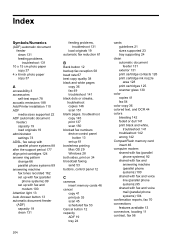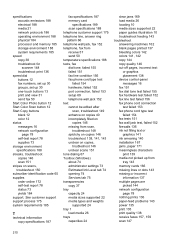HP Officejet J6400 Support Question
Find answers below for this question about HP Officejet J6400 - All-in-One Printer.Need a HP Officejet J6400 manual? We have 4 online manuals for this item!
Question posted by mbbooth17 on June 28th, 2013
Printing On Fabric (paper Backed)
the printer ejects paper backed fabric, then starts printing on the next page of paper. This is on injet printable fabric sheets.
Current Answers
Answer #1: Posted by DreadPirateRoberts on August 13th, 2013 7:27 AM
This should help you troubleshoot the issue
Related HP Officejet J6400 Manual Pages
Similar Questions
Officejet J6400 Wont Print With Iphone
(Posted by Donree 9 years ago)
Hp Office Jet Pro 8600 Premium Printer Ejects Paper When Printing Access Door
opened
opened
(Posted by aleekcu 9 years ago)
Hp J6400 Printer Paper Feed When Not Called For To Print
(Posted by bhTonydi 10 years ago)
Can My Ipad 2 Print To A Hp J6400 Wireless Printer
Can my ipad2 print to my hp j6400 wireless printer
Can my ipad2 print to my hp j6400 wireless printer
(Posted by Stephan6 11 years ago)
Can You Use Fabric Sheets With This Printer?
Can you use inkjet printable fabrics with the officejet 6500even though it isn't an inkjet printer j...
Can you use inkjet printable fabrics with the officejet 6500even though it isn't an inkjet printer j...
(Posted by rjshumer 12 years ago)