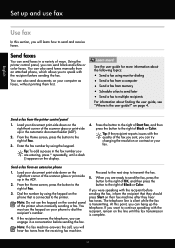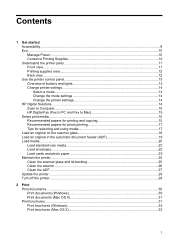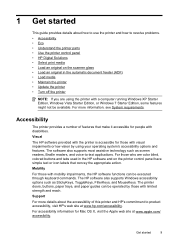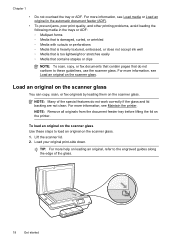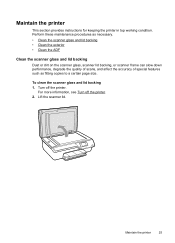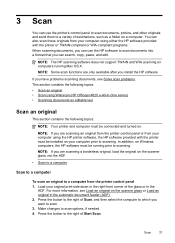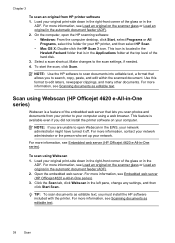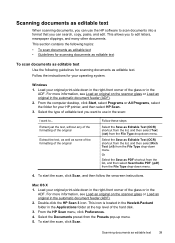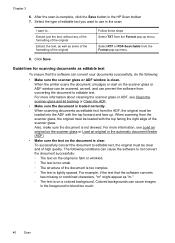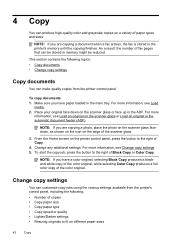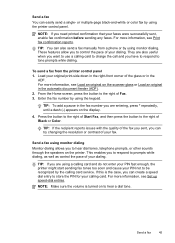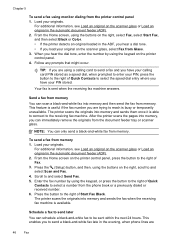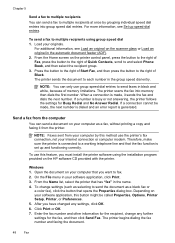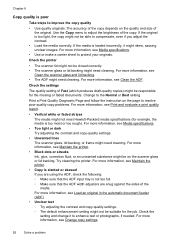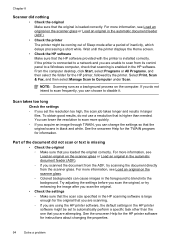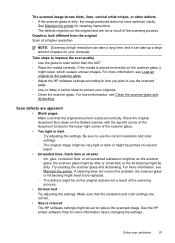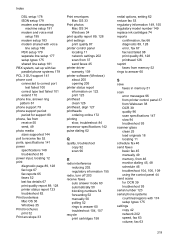HP Officejet 4620 Support Question
Find answers below for this question about HP Officejet 4620.Need a HP Officejet 4620 manual? We have 3 online manuals for this item!
Question posted by fowlerjam on December 30th, 2013
Cleaning Scanner Glass
Current Answers
Answer #1: Posted by TommyKervz on December 30th, 2013 9:24 PM
This document shows how to clean both sides of the HP Officejet G Series products scanner glass. A dirty or blurry scanner glass may cause a deficient scanning quality or even a Scanner failure message on the unit monochrome display warning about the unit being unable to complete the initialization process. This document can be used with the HP Officejet G55, G55xi, G85 and G95 All-in-One products. Figure 1: HP Officejet G SeriesDeclaration Read carefully the following list before following any of the instructions contained in this document:
- If your HP All-in-One product is still within the HP warranty period, please contact HP to return the unit for service.
- To dismantle the scanner glass of an HP All-in-One product which is still under warranty will cause the warranty to be void.
- Please make sure the cleaning is performed in an enclosed environment, and away from any dust source.
- The instructions contained in this document are only intended for glass cleaning. Any further manipulation on scanner itself may cause unpredictable results.
- One screwdriver provided with a T20 screw bit.
- One clean cloth. It is highly recommended a lint-free cloth, as it will not leave any fiber on the glass.
- One Scotch tape (wider than 19 mm. [0.75 inch.]).
- Distilled water, only in case the dirt or haze is not easily removable.
- Turn around the HP Officejet unit. .
- Unplug the ADF (Automatic Document Feeder) cord from the rear of the unit.
- Push the cable up to release it from the hook.
- Turn the unit front facing you and lift up the ADF.
- Use both hands to tightly hold the ADF and lift it vertically up. After this, please remove the ADF from the unit.
- Using one single hand, please hold the control panel bezel as shown in the image below.
- Lift the bottom edge of the control panel bezel to remove it from the unit.
- Look for a hook at the control panel right bottom side as pointed in the image below.
- Push the hook up and then, push the control panel towards your left side.
- Lift the control panel bottom edge up and then, slightly move it towards you in order to get the three hooks off the unit body. WARNING:Be careful, there is one cable connected to the back of the unit control panel. 1 - Hook detail (Left side)
- Flip the control panel over and unplug the cable, then remove the control panel from the unit.
- There are two screws at the back of the unit which stay into two deep wells as shown in the image below. Use the screwdriver to remove both screws and keep them apart.
- Open the print cartridges access door. Looking from below, notice there are two plastic tongues located at the left and the right corner of the front of the unit. 1 - Print cartridges access door2 - Left plastic tongue detail
- Use both index fingers to push the left and right tongues towards you and then push them up to disengage the two snap locks. 1 - Pushing the tongue (Left side)2 - Snap lock (Right side)
- Use both hands to tightly hold the glass bezel and lift it vertically up to remove it from the unit.
- Use the scotch tape (19 to 30 mm. [0.75 to 1.18 inch.] width) to cover the opening of the scanner so no humidity or foreign material can penetrate inside it. See the image below. 1 - Scotch tape covering the scanner opening
- Flip over the glass bezel so the internal surface of the scanner glass can be cleaned easily. Use the cloth to remove the dirt or haze from the scanner glass internal surface. If the dirt or haze cannot be easily removed, distilled water should be used for help. 1 - Scanner glass internal surface NOTE:The amount of distilled water should be just enough to clean the dirt because too much water might leave traces on the glass after it gets dry.A dry cloth should be used to wipe the scanner glass surface off. WARNING:Do not leave the water dry out itself .
- There is a black-and-white strip under the glass. Please make sure the glass area over this strip is completely free of dust and haze by cleaning it using the cloth and, if necessary, distilled water; otherwise it will leave a streak in every scanned image.
- After the cleaning process is complete, please follow the reverse procedure to return the HP All-in-One product to its original status.
Source: https://support.hp.com/us-en/document/c00498704
Related HP Officejet 4620 Manual Pages
Similar Questions
Bought HP 4620 printer 12/8/12. Was able to set up wirelessly without a problem. Read instructions ...