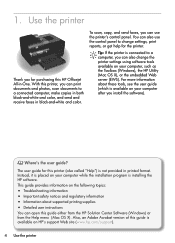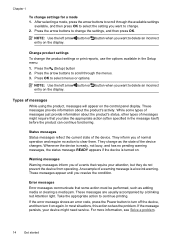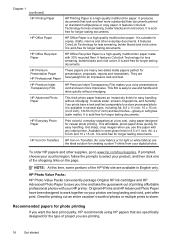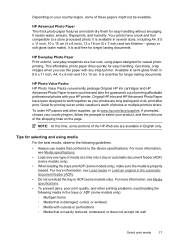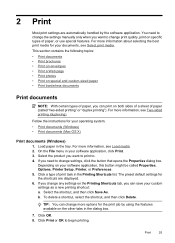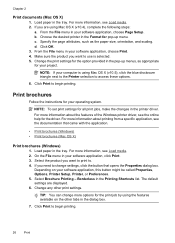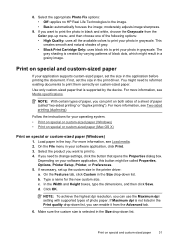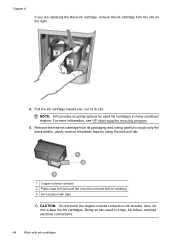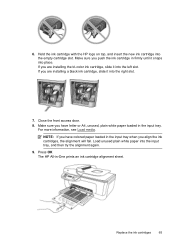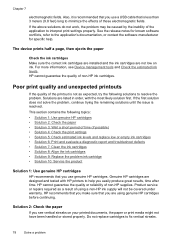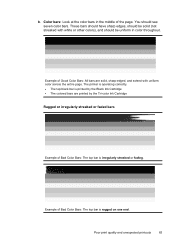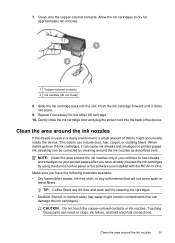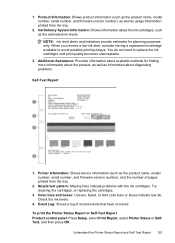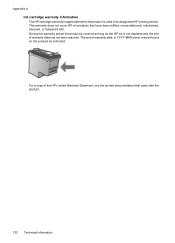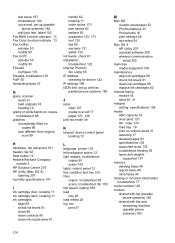HP Officejet 4500 Support Question
Find answers below for this question about HP Officejet 4500 - All-in-One Printer - G510.Need a HP Officejet 4500 manual? We have 3 online manuals for this item!
Question posted by Sherryzandonatti on August 18th, 2012
My Printer Won't Print In Color Or Grayscale When The Original Was In Black
I'm wanting to print a document in color that was originally done in black ink but can't Please help
Current Answers
Related HP Officejet 4500 Manual Pages
Similar Questions
Hp Officejet 4500 Wireless All-in-one Printer - G510n Only Print In Black Ink
how to
how to
(Posted by Herrmart 10 years ago)
Hp 4500 Wireless Printer Won't Print Black Ink But Prints Color
(Posted by HAIvirang 10 years ago)
My Printer Will Not Print Black Ink Hp Officejet 4500
(Posted by chLART 10 years ago)
Unable To Print In Black Ink.
I am hoping you can help, since installing new HP ink cartridges I can no longer print in black, how...
I am hoping you can help, since installing new HP ink cartridges I can no longer print in black, how...
(Posted by hindi1864 11 years ago)
Printing Pics With Xl Black Ink
How can I direct the printer to use the XL black ink for printing pictures. My other black cartridge...
How can I direct the printer to use the XL black ink for printing pictures. My other black cartridge...
(Posted by cathy38541 11 years ago)