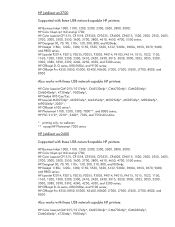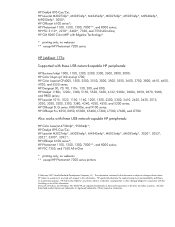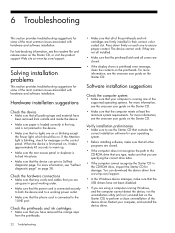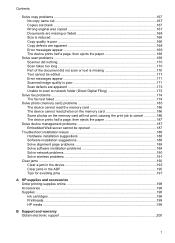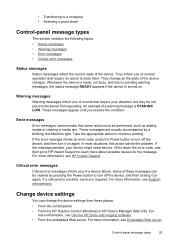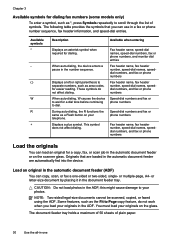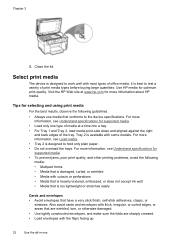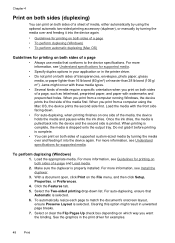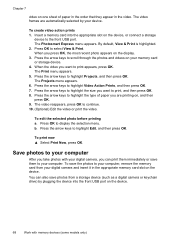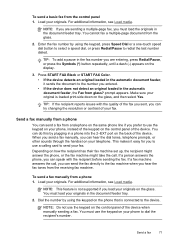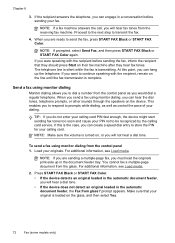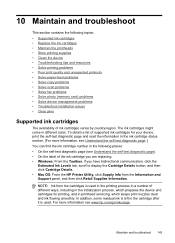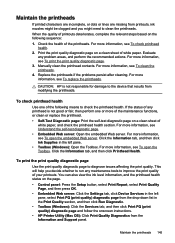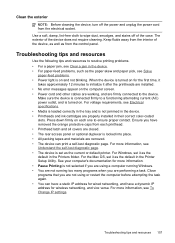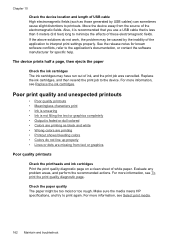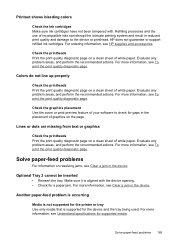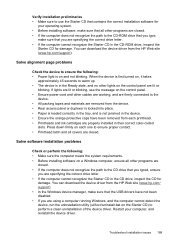HP L7590 Support Question
Find answers below for this question about HP L7590 - Officejet Pro All-in-One Color Inkjet.Need a HP L7590 manual? We have 3 online manuals for this item!
Question posted by bags4266 on October 2nd, 2012
Paper Jam Continues To Be Displayed And There Is Noyhing Jammed. What Can I Do?
I have disconected plugs etc, there is NO paper jammed but the display continues to read Paper Jam. What else can be done to repair this problem?
Current Answers
Related HP L7590 Manual Pages
Similar Questions
How To Face Double Sided Document With Hp Officejet 4500 Inkjet Multifunction
(Posted by PhyToni 10 years ago)
How To Clean A Printhead On A Hp Officejet Pro L7590
(Posted by dxPa 10 years ago)
Hp L7590 - Officejet Pro All-in-one Color Inkjet.
how do i chance the header on my printer?
how do i chance the header on my printer?
(Posted by annette98254 11 years ago)
Hp Officejet Pro L7590 Carriage Jam Error
I have gone through all the steps on HP's website to clear this error message with no luck. There is...
I have gone through all the steps on HP's website to clear this error message with no luck. There is...
(Posted by kiwig31 11 years ago)
How Do I Get The Display To Read In English?
(Posted by nphilly2 12 years ago)