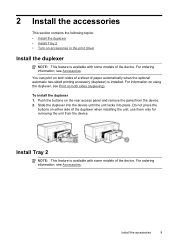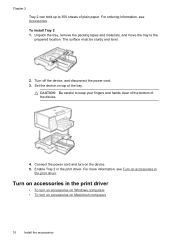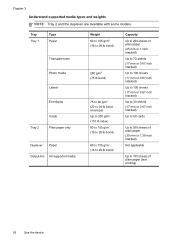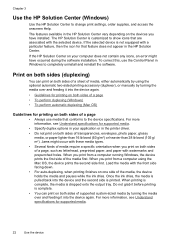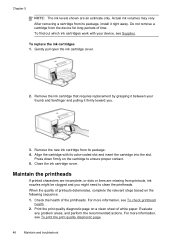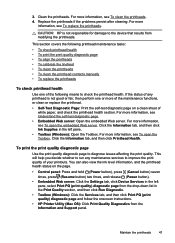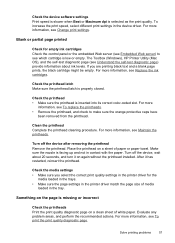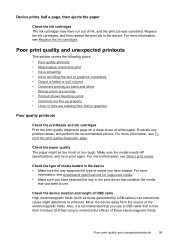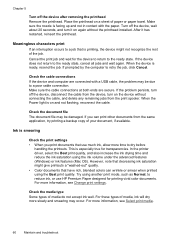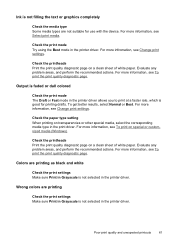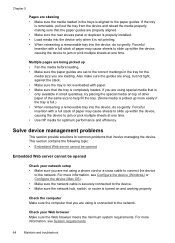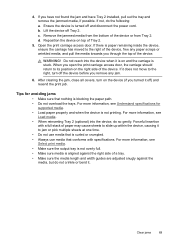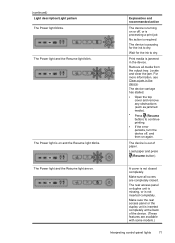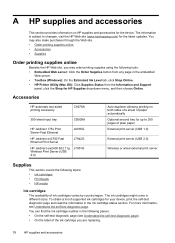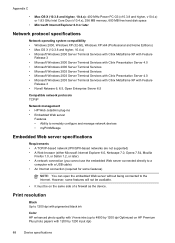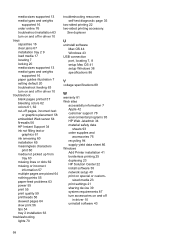HP K5400 Support Question
Find answers below for this question about HP K5400 - Officejet Pro Color Inkjet Printer.Need a HP K5400 manual? We have 1 online manual for this item!
Question posted by sudstheduds on June 13th, 2013
Paper Keeps Coming Out Sheet After Sheet
replaced black ink cartridage-wont print
for awhile when i pushed print the paper would keep coming out
sheet after sheet. diagnostic sheet comes out fine and color sheet prints fine
Current Answers
Answer #1: Posted by DreadPirateRoberts on August 15th, 2013 10:16 AM
This should help you troubleshoot the issue
Related HP K5400 Manual Pages
Similar Questions
I Have An Hp D7260 Printer That Keeps Coming Up With The Photo Tray Error.
I have an HP D7260 printer that keeps coming up with the photo tray error. I have tried resetting th...
I have an HP D7260 printer that keeps coming up with the photo tray error. I have tried resetting th...
(Posted by prodiveserv 7 years ago)
Officejet Pro K5400 In Queue But Won't Print
(Posted by ricPamden 9 years ago)
My Black Ink Won't Print Hp 3520
(Posted by LilaMob5643 9 years ago)
Hp Officejet Pro K5400 Expired Ink Won't Print
(Posted by vistososam 10 years ago)
Officejet Pro K5400 Wont Print Pdf Files
(Posted by Masteshand 10 years ago)