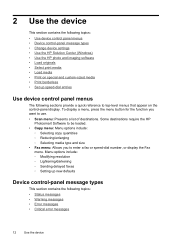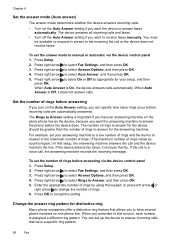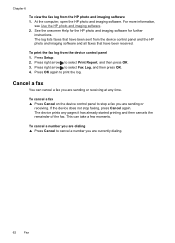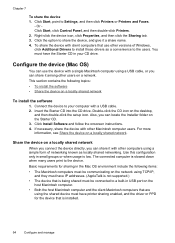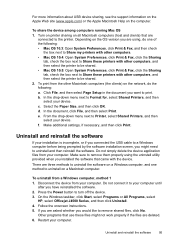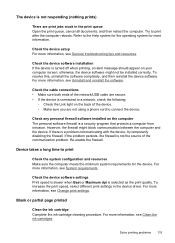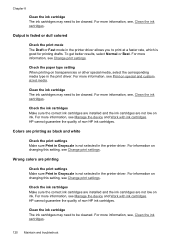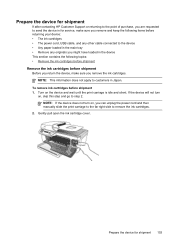HP J4580 Support Question
Find answers below for this question about HP J4580 - Officejet All-in-One Color Inkjet.Need a HP J4580 manual? We have 4 online manuals for this item!
Question posted by FOLLOPPE on December 28th, 2013
officejet J4580 Installation Of All-in-one
Hello,
Following a ésinstallation due to malfunction after downloading software is called "Updating drivers" Now I can not reinstall my printer functioned very well before.
Current Answers
Answer #1: Posted by hzplj9 on December 28th, 2013 1:56 PM
Try starting in safe mode and uninstall any relevant drivers for the printer. Then reboot and attempt a re-install. Deleting the folders named 'HP' will help. If you have more than one HP device you will need to verify the contents relate to your printer. This is a link to HP for you printer where info is available.
https://www8.hp.com/us/en/search/search-results.html?ajaxpage=1
Related HP J4580 Manual Pages
Similar Questions
How To Face Double Sided Document With Hp Officejet 4500 Inkjet Multifunction
(Posted by PhyToni 10 years ago)
Plz Send The Link For Hp Officejet J4580 Printer Driver
Plzzzzzzzzzz
(Posted by manama2010 10 years ago)
Hp L7590 - Officejet Pro All-in-one Color Inkjet.
how do i chance the header on my printer?
how do i chance the header on my printer?
(Posted by annette98254 11 years ago)
Hp Officejet J4580 Set-up Manual
(Posted by septmar 13 years ago)
I Need To Make My Hp Officejet J4580 Wireless
Hi, I need to make my HP officejet J4580 wireless, is there a solution. Best regards
Hi, I need to make my HP officejet J4580 wireless, is there a solution. Best regards
(Posted by sebinjohn2005 14 years ago)