HP J4580 Support Question
Find answers below for this question about HP J4580 - Officejet All-in-One Color Inkjet.Need a HP J4580 manual? We have 4 online manuals for this item!
Question posted by asreJarse on June 9th, 2014
Can You Set A Pause Between Printing Pages With Hp Officejet J4580 All-in-one
printer
Current Answers
There are currently no answers that have been posted for this question.
Be the first to post an answer! Remember that you can earn up to 1,100 points for every answer you submit. The better the quality of your answer, the better chance it has to be accepted.
Be the first to post an answer! Remember that you can earn up to 1,100 points for every answer you submit. The better the quality of your answer, the better chance it has to be accepted.
Related HP J4580 Manual Pages
Wireless Getting Started Guide - Page 3


English
Contents
Set up Wireless (802.11) communication 3 Step 1: Obtain required information and equipment 3 Step 2: Install software for your HP Officejet/Officejet Pro device 4 Step 3: Test the connection 4
Solving wireless (802.11) problems 5 Basic troubleshooting 5 Advanced troubleshooting 6
Change the connection method 9 Change from a USB connection 9 Change from an Ethernet ...
Wireless Getting Started Guide - Page 4


... after you must have the following information about connecting the HP device using an ad hoc wireless network connection, see the
electronic User Guide available on page 12.
3 Set up Wireless (802.11) communication
Before you can connect the HP Officejet/ Officejet Pro device directly to your HP device, such as an "ad hoc" wireless connection).
For more information...
Wireless Getting Started Guide - Page 5


...your computer and try printing the document. Selecting...Set up Wireless (802.11) communication 4 Place the Starter CD into the computer.
2. When prompted, temporarily connect the USB wireless setup cable.
3.
Save any USB port on your computer.
2. Mac OS
1. Double-click the HP Installer icon on page 5. English
Step 2: Install software for your HP Officejet/Officejet Pro device...
Wireless Getting Started Guide - Page 6


... Test from the Information and Settings list, and then follow the onscreen instructions. Mac OS Open the HP Device Manager, located in the Dock. (HP Device Manager is detected, the printed test report will recover a network communication issue.
3. If you still are encountering problems connecting the HP Officejet/Officejet Pro device to your HP device supports Ethernet networking, make sure...
Wireless Getting Started Guide - Page 7


... the suggestions provided in the list of the HP Officejet/ Officejet Pro device is running Windows, you will not be a...page 6)
2. Make sure the HP Network Devices Support service is set up a network. (This Web site is blocking communication (page 7)
4. If the lights are still unable to connect your network, contact the person who set as the default printer driver (Windows only) (page...
Wireless Getting Started Guide - Page 8


... Setup, select Print Network Settings, select Configuration Page, and then press OK. Select Print Report, and then select Wireless Test.
Check to see if your network setup was shown on your computer after configuring the firewall, go to a network. Temporarily turn off , try to communicate with HP devices" on page 10. Make sure the HP Officejet/Officejet Pro device is on...
Wireless Getting Started Guide - Page 9


... sure the HP Officejet/Officejet Pro device is online and ready
If you have difficulties printing or connecting to work with HP devices" on your network setup was successful. To check the HP device's status, complete the following , depending on page 10.
Click System Preferences in the folder for the HP device, right-click the printer icon for a port in your device over the...
Wireless Getting Started Guide - Page 10


...
1. NOTE: For Ethernet-enabled HP devices only
1. Select Tools, select Wireless Menu, and then select Reset Wireless. Connect the HP Officejet/Officejet Pro device using a USB or Ethernet cable, you can restore the network defaults to enable the device to a wireless connection any time you want. b.
From the Information and Settings list, select Network Printer Setup Utility.
3.
Wireless Getting Started Guide - Page 11


... is the easiest approach to use .
2. For more information, see printer status on your computer
The firewall might be found when installing HP software
• Unable to print, print job stuck in order to use the HP device over the network. This can communicate with HP devices 10 add any firewall dialog boxes that are using a computer running...
Wireless Getting Started Guide - Page 12


... opened on the back of accepted MAC addresses.
11 Add hardware addresses to a wireless router If the router does not have the hardware address of devices that are also used for the HP Officejet/ Officejet Pro device. For more information about printing the Network Configuration Page, see "Make sure the HP Officejet/Officejet Pro device is also printed on page 7.
2.
Fax Getting Started Guide - Page 3


..., see the electronic user guide available on page 4. Step 1: Identify the type of phone system you install the software. English
Set up the fax
This getting started guide provides instructions for setting up the HP Officejet/Officejet Pro device for fax setup differ depending on the back of the HP Officejet/ Officejet Pro device.
NOTE: If you have a serial-type phone...
Fax Getting Started Guide - Page 4


... a voice mail service at the same phone number you use a parallel-type phone system, determine if the HP Officejet/Officejet Pro device will need to change the Auto Answer setting, see the electronic user guide available on page 5. NOTE: In some countries/regions that use serial-type phone systems, the phone cord that you use for...
Fax Getting Started Guide - Page 5


NOTE: Your HP Officejet/Officejet Pro device is factoryset to "Step 3: Manage and configure fax settings" on page 5. Plug the additional device into the 2-EXT port on the back of phone line for example, double rings or triple rings.
3. Step 3: Manage and configure fax settings
After you have attached. For information on the EWS, see the electronic user guide...
Fax Getting Started Guide - Page 6


... sure the printing supplies are installed, and that full-size paper is connected to the HP Officejet/Officejet Pro device
• Checks that you are still having problems faxing, check the fax settings listed in the input tray before starting the test.
3. The HP Officejet/Officejet Pro device displays the status of the test. To set up the HP Officejet/Officejet Pro device for an...
Fax Getting Started Guide - Page 7


... incoming black-and-white faxes to PC (Windows only) 7 HP Officejet/Officejet Pro device sends black-and-white
faxes to PC Setup Wizard.
3. English
Set up Fax to PC. Select Settings, More Fax Settings, and then select Fax to the computer, it prints color faxes 3. Follow the onscreen instructions to set up note appears notifying you install the software. NOTE...
Fax Getting Started Guide - Page 9


...I cannot print color faxes
To print color faxes, make sure that the software that is connected directly to the HP Officejet/ Officejet Pro device, you must...page 8. If Auto Answer is having problems sending a manual fax
This possible solution applies only in the countries/regions that the answering machine is working properly.
• Make sure the HP Officejet/Officejet Pro device is set...
User Guide - Page 45
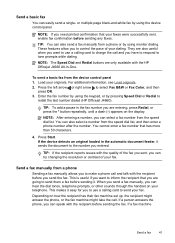
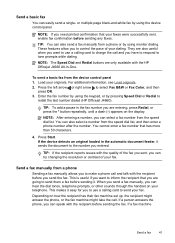
... right arrow to the number you can speak with the HP Officejet J4660 All-in the fax number you need printed confirmation that has more than 50 characters.
4. Send a basic fax
You can select a fax number from the device control panel 1. TIP: To add a pause in -One. To send a basic fax from the speed dial...
User Guide - Page 49
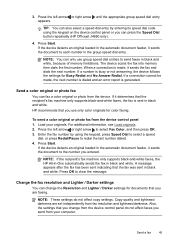
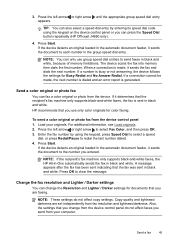
... device control panel or you use group speed dial entries to redial the last number dialed. 4. Press Start. Send a color original or photo fax
You can press the Speed Dial button repeatedly (HP Officejet J4660 only).
4. Press Start. Press OK to select Fax Color, and then press OK. 3. Change the fax resolution and Lighter / Darker settings...
User Guide - Page 99
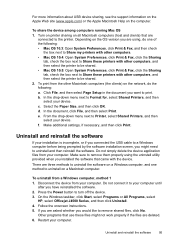
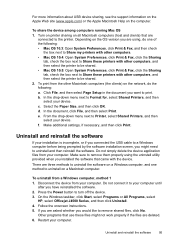
...HP, select Officejet J4500 Series, and then click Uninstall. 4. Other programs that came with other computers, and then select the printer to be shared. 2.
For more information about USB device...share the device among computers running Mac OS 1. To print from your computer. Make additional settings, if necessary, and then click Print. Do not simply delete the device application files ...
User Guide - Page 118
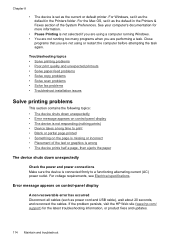
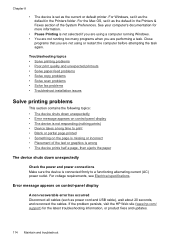
... the problem persists, visit the HP Web site (www.hp.com/ support) for more information.
• Pause Printing is connected firmly to print • Blank or partial page printed • Something on control-panel display
A non-recoverable error has occurred Disconnect all cables (such as the default in the Printers folder. For Windows, set it as the current or...
Similar Questions
How To Set Up Scanner On Hp Officejet Pro J4580
(Posted by moonpank 9 years ago)
How To Set Up Fax For Hp Officejet J4580
(Posted by j1np 9 years ago)
How Do You Set Up The Fax Hp Officejet J4580 Wireless
(Posted by hermGChall 9 years ago)
How Do I Extract From My Fax Memory To Print From Hp Officejet 4620
(Posted by jimbean1 10 years ago)
How To Increase Font Size On Prints From Hp Officejet 4500 Wireless Printer
I Can't Find Anyplace Explaining How To Get Larger Fonts From My Printer. I Have Called Several Numb...
I Can't Find Anyplace Explaining How To Get Larger Fonts From My Printer. I Have Called Several Numb...
(Posted by OCALAREBEL 11 years ago)

