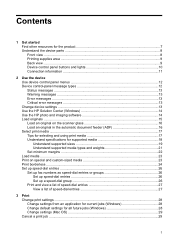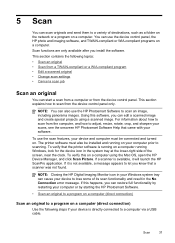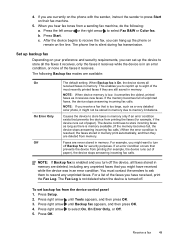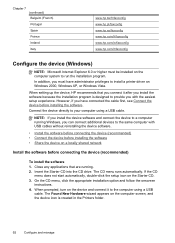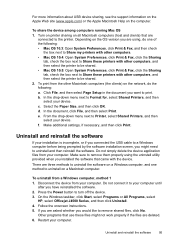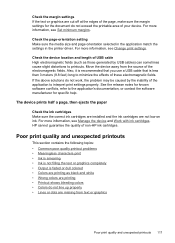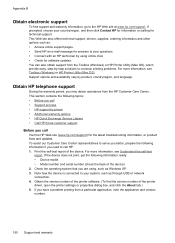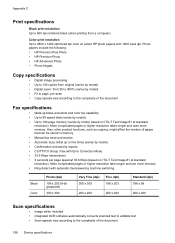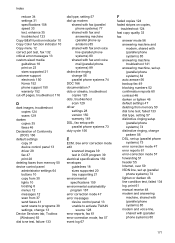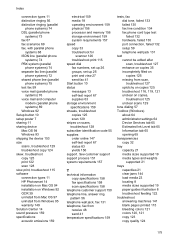HP J4580 Support Question
Find answers below for this question about HP J4580 - Officejet All-in-One Color Inkjet.Need a HP J4580 manual? We have 4 online manuals for this item!
Question posted by balzdmegat on October 10th, 2013
Officejet J4580 Won't Print Windows 7
The person who posted this question about this HP product did not include a detailed explanation. Please use the "Request More Information" button to the right if more details would help you to answer this question.
Current Answers
Related HP J4580 Manual Pages
Similar Questions
How Do I Cancel A Print Job In Hp Officejet J4580
(Posted by jlccrNort 9 years ago)
Hp Officejet J4580 Won't Print Manually
(Posted by 1985andr 9 years ago)
Hp Officejet 7500a Won't Print Windows 7
(Posted by mobojim36 10 years ago)
The Banner Says: Print Cartridge Problem, Tri-color. Refer To Device Doc.
(Posted by sueward45282 11 years ago)
I Need To Make My Hp Officejet J4580 Wireless
Hi, I need to make my HP officejet J4580 wireless, is there a solution. Best regards
Hi, I need to make my HP officejet J4580 wireless, is there a solution. Best regards
(Posted by sebinjohn2005 14 years ago)