HP F4480 Support Question
Find answers below for this question about HP F4480 - Deskjet All-in-One Color Inkjet.Need a HP F4480 manual? We have 2 online manuals for this item!
Question posted by msniso on March 14th, 2014
Change Hp Deskjet F4480 Ink Cartridge Now Won't Print
The person who posted this question about this HP product did not include a detailed explanation. Please use the "Request More Information" button to the right if more details would help you to answer this question.
Current Answers
There are currently no answers that have been posted for this question.
Be the first to post an answer! Remember that you can earn up to 1,100 points for every answer you submit. The better the quality of your answer, the better chance it has to be accepted.
Be the first to post an answer! Remember that you can earn up to 1,100 points for every answer you submit. The better the quality of your answer, the better chance it has to be accepted.
Related HP F4480 Manual Pages
User Guide - Page 3


...documents 29 Set the copy paper type...30
6 Copy (HP Deskjet F4424 All-in-One only) Copy text or mixed documents 33
7 Work with cartridges Check the estimated ink levels 37 Order ink supplies...38 Automatically clean print cartridges 39 Manually clean print cartridges 39 Replace the cartridges...40 Cartridge warranty information 42
8 Solve a problem HP support...43 Setup troubleshooting...46...
User Guide - Page 5
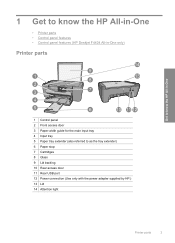
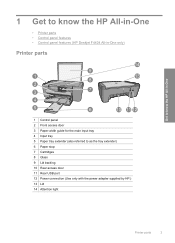
... features • Control panel features (HP Deskjet F4424 All-in-One only)
Printer parts
Get to know the HP All-in-One
1 Control panel 2 Front access door 3 Paper-width guide for the main input tray 4 Input tray 5 Paper tray extender (also referred to as the tray extender) 6 Paper stop 7 Cartridges 8 Glass 9 Lid backing 10...
User Guide - Page 7


...-and-white copy job.
7 Start PC Copy Color: Starts a color copy job.
8 Number of Copies LCD: Displays the number of paper.
9 Ink Level gauge: Show ink level information for each print cartridge, four indicators for the tricolor cartridge and four indicators for PC Copy to be made. Control panel features (HP Deskjet F4424 All-in-One only)
Get to...
User Guide - Page 35
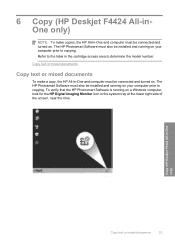
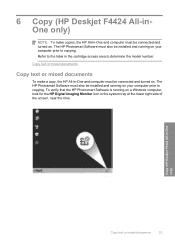
... lower right side of the screen, near the time. Refer to copying. To verify that the HP Photosmart Software is running on your computer prior to determine the model number.
Copy (HP Deskjet F4424 All-in the cartridge access area to copying.
Copy text or mixed documents
Copy text or mixed documents
To make...
User Guide - Page 37
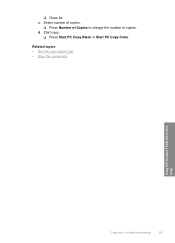
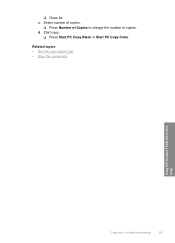
c. d.
Related topics • Set the copy paper type • Stop the current job
Copy (HP Deskjet F4424 All-in-One only)
Copy text or mixed documents
35 Select number of copies.
❑ Press Number of Copies to change the number of copies. Start copy.
❑ Press Start PC Copy Black or Start PC Copy Color. ❑ Close lid.
User Guide - Page 39
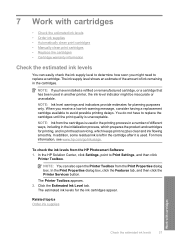
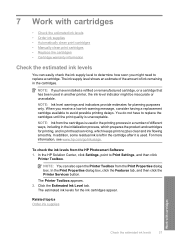
... • Automatically clean print cartridges • Manually clean print cartridges • Replace the cartridges • Cartridge warranty information
Check the estimated ink levels
You can also open the Printer Toolbox from the Print Properties dialog box. Click the Estimated Ink Level tab.
NOTE: If you might be inaccurate or unavailable. NOTE: Ink from the HP Photosmart Software...
User Guide - Page 40
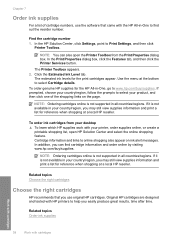
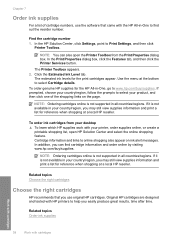
... supported in all countries/regions.
In the HP Solution Center, click Settings, point to find cartridge information and order online by visiting www.hp.com/buy /supplies. To order ink cartridges from the Print Properties dialog box. Chapter 7
Order ink supplies
For a list of the shopping links on ink alert messages. Original HP cartridges are designed and tested with the...
User Guide - Page 41


... To clean the print cartridge contacts 1. The print carriage moves to clean the print cartridge contacts on the print cartridge to clean the print cartridge contacts. Lightly press down on the print carridge(s) that can damage the print cartridge or the product. Do not leave a print cartridge outside the HP Allin-One for ink and debris buildup. Automatically clean print cartridges
If your...
User Guide - Page 42
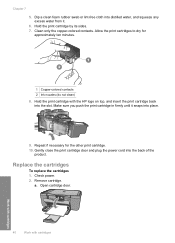
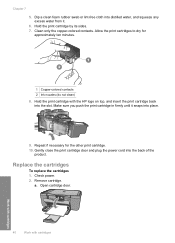
...the other print cartridge. 10. Make sure you push the print cartridge in firmly until it .
6. Remove cartridge. Open cartridge door.
40
Work with cartridges
Work with the HP logo on top, and insert the print cartridge back into the slot. Repeat if necessary for
approximately ten minutes.
1 Copper-colored contacts 2 Ink nozzles (do not clean) 8. Gently close the print cartridge door and...
User Guide - Page 53
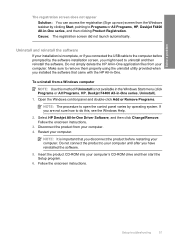
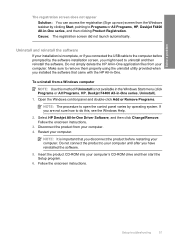
.... Cause: The registration screen did not launch automatically. Select HP Deskjet All-In-One Driver Software, and then click Change/Remove. Do not connect the product to remove them properly using...Uninstall is incomplete, or if you connected the USB cable to Programs or All Programs, HP, Deskjet F4400 All-in -One series, Uninstall). 1. Follow the onscreen instructions. Disconnect the ...
User Guide - Page 55
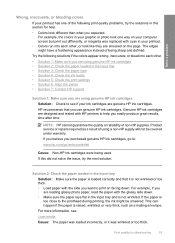
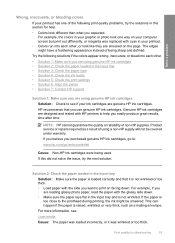
... graphic or photo look one of the following solutions if the colors appear wrong, inaccurate, or bleed into each other , or look different than what you purchased genuine HP ink cartridges, go /anticounterfeit
Cause: Non-HP ink cartridges were being sharp and defined. Try the following print quality problems, try the solutions in the input tray
Solution: Make...
User Guide - Page 56
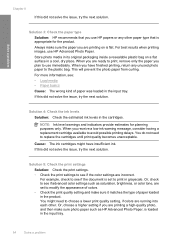
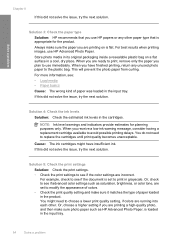
... will prevent the photo paper from curling. For more information, see if the color settings are running into each other paper type that you receive a low-ink warning message, consider having a replacement cartridge available to use HP Advanced Photo Paper. For best results when printing images, use immediately.
Or, choose a higher setting if you are...
User Guide - Page 57


... that parts are missing or blank.
• Solution 1: Make sure you are using genuine HP ink cartridges • Solution 2: Check the ink levels • Solution 3: Check the print settings
Print quality troubleshooting
55 In the HP Solution Center, click Settings. 3. In the Print Properties dialog box, click the Features tab, and then click Printer Services.
Cause: There was...
User Guide - Page 58
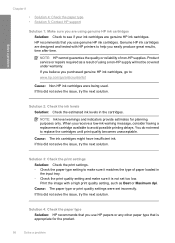
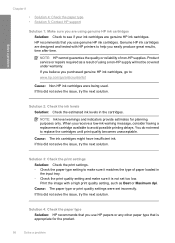
... to see if your ink cartridges are genuine HP ink cartridges. Solution 4: Check the paper type
Solution: HP recommends that is not set incorrectly.
NOTE: HP cannot guarantee the quality or reliability of paper loaded in the cartridges.
Cause: The paper type or print quality settings were set too low. Cause: The ink cartridges might have insufficient ink. Solve a problem
Chapter...
User Guide - Page 59
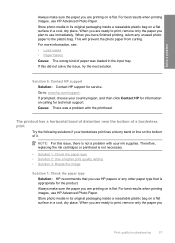
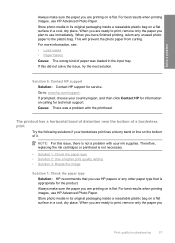
... or line on is appropriate for the product. Therefore, replacing the ink cartridges or printhead is not necessary.
• Solution 1: Check the paper type • Solution 2: Use a higher print quality setting • Solution 3: Rotate the image
Solution 1: Check the paper type Solution: HP recommends that you use immediately. Store photo media in its original...
User Guide - Page 61
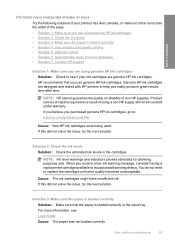
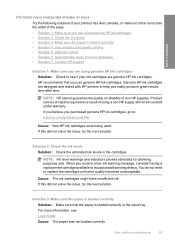
...5: Align the printer • Solution 5: Automatically clean the print cartridges. • Solution 7: Contact HP support
Solution 1: Make sure you purchased genuine HP ink cartridges, go to replace the cartridges until print quality becomes unacceptable.
Genuine HP ink cartridges are genuine HP ink cartridges. NOTE: Ink level warnings and indicators provide estimates for planning purposes...
User Guide - Page 63
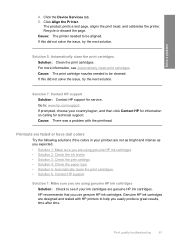
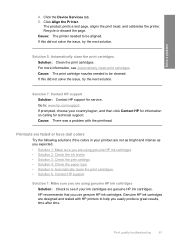
... genuine HP ink cartridges Solution: Check to see Automatically clean print cartridges Cause: The print cartridge nozzles needed to help you easily produce great results, time after time.
Solution: Clean the print cartridges. For more information, see if your country/region, and then click Contact HP for information on calling for service. Go to be aligned. Click the Device Services...
User Guide - Page 64
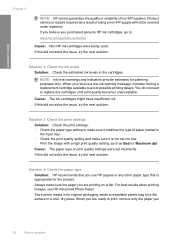
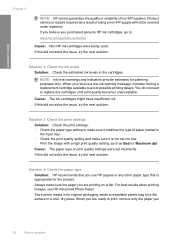
... you believe you purchased genuine HP ink cartridges, go /anticounterfeit
Cause: Non-HP ink cartridges were being used. If this did not solve the issue, try the next solution. You do not need to : www.hp.com/go to replace the cartridges until print quality becomes unacceptable.
For best results when printing images, use HP papers or any other paper type...
User Guide - Page 65
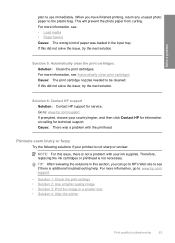
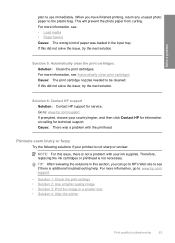
... additional troubleshooting help. Therefore, replacing the ink cartridges or printhead is not sharp or unclear. For more information, see if there is not a problem with the printhead. If this section, you have finished printing, return any unused photo paper to : www.hp.com/ support. • Solution 1: Check the print settings • Solution 2: Use a higher quality...
User Guide - Page 82
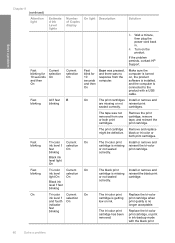
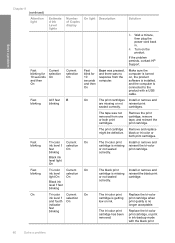
..., contact HP Support. selection
fast
On
blinking
Black ink level light On
The tri-color print cartridge is missing or not seated correctly. Install or remove and reinsert the black print cartridge. On
Tri-color Current On
The tri-color print Replace the tri-color
ink level ! fast blinking
The tri-color print Replace the tri-color cartridge has been print cartridge, or print
removed...
Similar Questions
Hp Deskjet F4480 Ink Cartridge Won't Go Back In Slot
(Posted by aaaaskin 9 years ago)
How To Install Hp Deskjet F4480 Ink Cartridge In Slot
(Posted by test0in 10 years ago)
New Black Ink Cartridge Won't Print Hp F4480
(Posted by clasFl 10 years ago)

