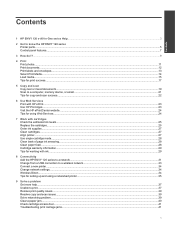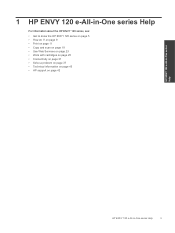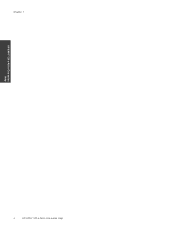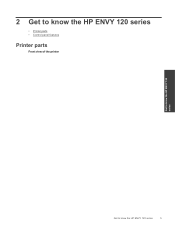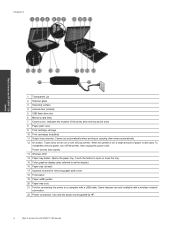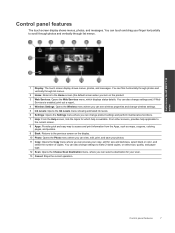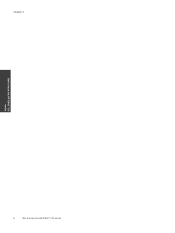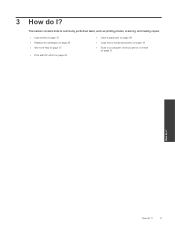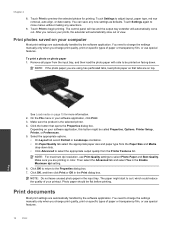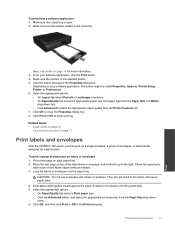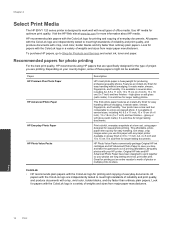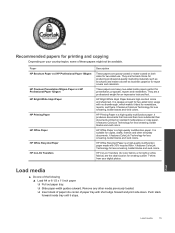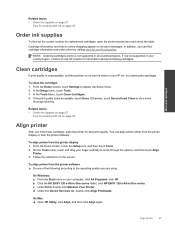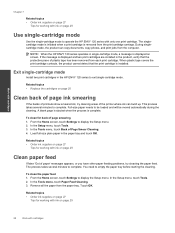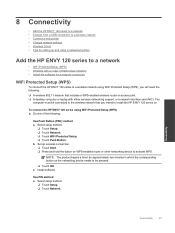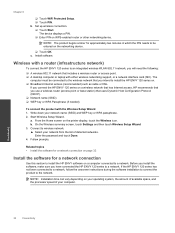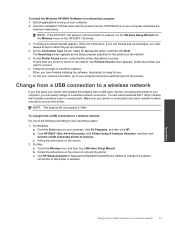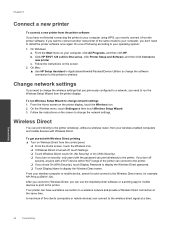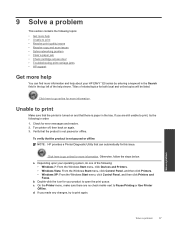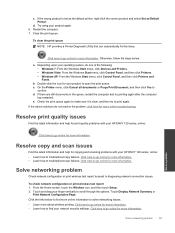HP ENVY 120 Support Question
Find answers below for this question about HP ENVY 120.Need a HP ENVY 120 manual? We have 2 online manuals for this item!
Question posted by jjled1 on July 13th, 2015
Paper Comes Out The Back Or Crunch Up, Jambs ?
The person who posted this question about this HP product did not include a detailed explanation. Please use the "Request More Information" button to the right if more details would help you to answer this question.
Current Answers
Answer #1: Posted by TechSupport101 on July 15th, 2015 7:20 PM
The following recommendations can help prevent recurring paper jams in your HP product. Do not overload the tray with paper. Only add paper to the tray when the product is not printing. Make sure the HP product supports the paper type. See the documentation that came with the HP product for more information. Do not print on paper with paper clips or staples attached. Do not use paper that is bent, torn, dusty, damp, wrinkled, curled, or paper that does not lie flat. Use only one type of paper at a time. Do not mix different types, weights, or sizes of paper. Do not use paper that is too thin, too thick, or too glossy for the product.
- Before loading paper in the tray, hold the stack of paper, and then tap the bottom edge on a flat surface so that the stack is even on all sides.
- Make sure that the length and width adjusters on the tray are correctly positioned, and then push the stack of paper forward until it stops in the tray.
caution: Do not force the paper to move too far forward in the tray.
The following factors can cause paper jams:
- Paper loaded incorrectly in the paper tray.
- Damaged or dirty paper rollers.
- Torn, wrinkled, or damp paper loaded in the paper tray.
- Paper was added to a stack already in the tray while the printer was printing.
- The tray contains more than one type of paper.
- The paper is jammed inside the printer where you cannot see it.
- An obstruction is blocking the paper path.
- Torn pieces of paper from a previous jam are stuck in the printer.
- The paper tray is too full.
- The edges of the envelope are bent.
Related HP ENVY 120 Manual Pages
Similar Questions
Display Turns Off When Going Down Since Removing Paper Jam
(Posted by gerkale65206 9 years ago)
Printer Won't Print Or Copy There Is Ink But Paper Comes Out Blank
I have used the print/scan doctor and was told everything was working properly. I even cleaned the p...
I have used the print/scan doctor and was told everything was working properly. I even cleaned the p...
(Posted by mslefty371 9 years ago)
Will Not Print In Black
Just put in a new black cartridge on my HP Envy 120 and it will not print black at all?
Just put in a new black cartridge on my HP Envy 120 and it will not print black at all?
(Posted by mzamiara 9 years ago)
Whats The Problem When I'm Printing The Paper Comes Out Black?
(Posted by hobesoundmock7 10 years ago)
My Printer Works, However The Paper Comes Out Blank, Has The Ink Ran Out?
i have not used my hp deskjet F4500 in roughly a year, the machinery seems to be working as the pape...
i have not used my hp deskjet F4500 in roughly a year, the machinery seems to be working as the pape...
(Posted by dgtrotman 11 years ago)