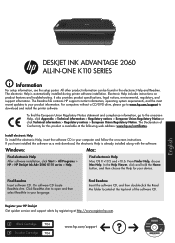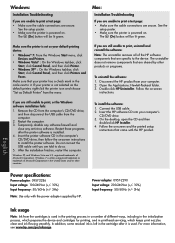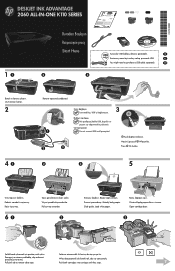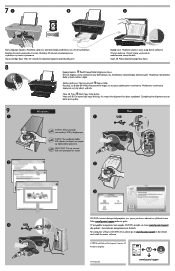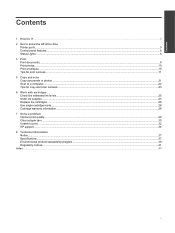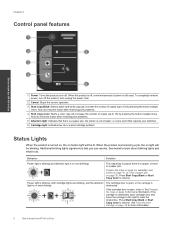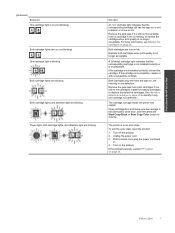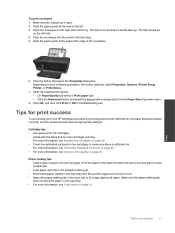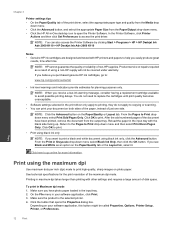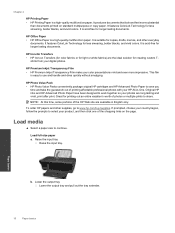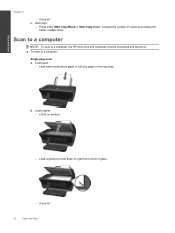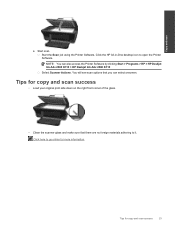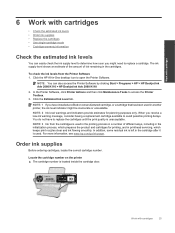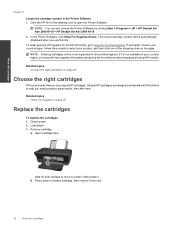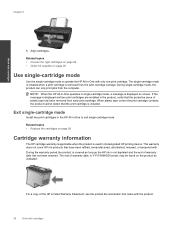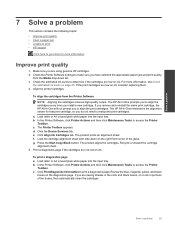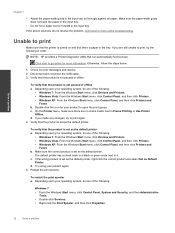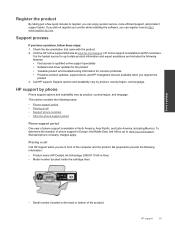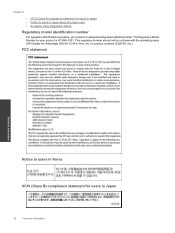HP Deskjet Ink Advantage 2060 Support Question
Find answers below for this question about HP Deskjet Ink Advantage 2060 - All-in-One Printer - K110.Need a HP Deskjet Ink Advantage 2060 manual? We have 3 online manuals for this item!
Question posted by markz2524 on March 28th, 2012
My Hp Ink 2060 Cant Detect In My Computer But Cables Are All Connected.
My HP ink 2060 cant detect in my computer but cables are all connected. It says in the error message that "Scanners communication cannot be established. Ensure your product is powered on, checked the connection, and ensure your network is functioning properly. If these conditions are correct, restart the product and try scanning again." I tried to many times to restart the HP but it is not working What will I do?
Current Answers
Related HP Deskjet Ink Advantage 2060 Manual Pages
Similar Questions
Scanner Communication Cannot Be Established 2060
(Posted by Jbrdebb 10 years ago)
Hp Deskjet 2060 K110 Scanner Out Of Date
how to repair hp deskjet 2060 k110 scanner out of date
how to repair hp deskjet 2060 k110 scanner out of date
(Posted by sifafauziah04 10 years ago)
Hp Deskjet 2060 Scanner Cannot Established
(Posted by beasLar 10 years ago)
Ink System Error Message
I have bought ink cartridges twice and I get getting message saying Error 0xc18a0306 what can I do t...
I have bought ink cartridges twice and I get getting message saying Error 0xc18a0306 what can I do t...
(Posted by meredithpit 10 years ago)
The Printer Gives An Error Message 'scanner 5 Error, Scanner Busy'.
(Posted by yolandakleynhans 12 years ago)