HP Deskjet F4500 Support Question
Find answers below for this question about HP Deskjet F4500 - All-in-One Printer.Need a HP Deskjet F4500 manual? We have 2 online manuals for this item!
Question posted by cmiddle on December 12th, 2011
Printer Not Printing After Change Of Black Colour
printer not printing after change black colour
Current Answers
There are currently no answers that have been posted for this question.
Be the first to post an answer! Remember that you can earn up to 1,100 points for every answer you submit. The better the quality of your answer, the better chance it has to be accepted.
Be the first to post an answer! Remember that you can earn up to 1,100 points for every answer you submit. The better the quality of your answer, the better chance it has to be accepted.
Related HP Deskjet F4500 Manual Pages
Reference Guide - Page 1


... Deskjet F4500 All-in [English] © 2009 Hewlett-Packard Development Company, L.P. Do NOT connect the USB cable until prompted onscreen by the software!
• Insert the software CD to register at: http://www.register.hp.com
**CCBB775555--9900001144**
CB755-90014
EN
FR
PT
AR
Black Cartridge 121/121XL Tri-color Cartridge 121/121XL
Printed...
Reference Guide - Page 2


... information for each print cartridge. Ink level warnings and indicators provide estimates for copying.
6 Start Copy Black:
Starts a black-and-white copy ... HP Scan, and then click Scan.
4 Paper Selection:
Changes the paper type setting for carriage or paper jam errors.
...:
Stops the current operation. Also displays a warning when the device is Plain.
5 Actual Size/ Resize to Fit:
Scales the...
Reference Guide - Page 3


... networking
Change the HP Deskjet from a USB connection to a network connection
If you first install the HP Deskjet with the device.
4. If the HP Deskjet is already connected to your printer. • When a wireless connection between the printer and the router has been established, the blue indicator light on a network, for a wireless network installation. After the printer
has...
Reference Guide - Page 4


... 7 Windows 7 support information is automatically installed during printer software installation.
For more information
All other product information...Deskjet F4500 series > Help.
In
the Help Viewer, hold down the Home button, and then select HP Product Help from the cartridges is used in the printing process in printhead servicing, which prepares the device and cartridges for printing...
Reference Guide - Page 5


... uninstaller does not remove components that your default printing device:
• Windows Vista: On the Windows taskbar, click Start, click Control Panel, and then click Printers.
• Windows XP: On the Windows taskbar...the HP software
CD into your product is installed. 4. Disconnect the HP Deskjet from the computer.
2. To install the software: 1. Double-click HP Uninstaller. English
Installation troubleshooting
Windows...
User Guide - Page 3


... Connection 7 USB Connection...7 Install the software for a network connection 8
3 Get to know the HP All-in-One Printer parts...11 Control panel features...12
4 Print Print documents...13 Print photos...14 Print envelopes...16 Print on specialty media...17 Print a Web page...23
6 Scan Scan to a computer...33
7 Copy Copy text or mixed documents 35 Set the...
User Guide - Page 9


Click HP Deskjet F4500 All-in the computer... to disconnect the USB cable and test the wireless network connection. You can also change the printer's default language, using the HP Solution Center, to the computer using HP Solution ...has Internet access, HP recommends that you are prompted, connect the product to print the Network Configuration Page and Network Test Report in the box. Open HP ...
User Guide - Page 13


3 Get to know the HP All-in-One
• Printer parts • Control panel features
Printer parts
15
1 Control panel 2 Cartridge door 3 Paper-width guide for paper tray 4 Paper tray 5 Paper tray extender (also referred to as...port 12 Power connection (Use only with the power adapter supplied by HP.) 13 Lid 14 Load original label 15 Print cartridges
Printer parts
11
Get to know the HP All-in-One
User Guide - Page 14


...for two seconds to begin wireless test.
4 Paper Selection: Changes the paper type setting for copying.
6 Start Copy Black: Starts a black-and-white copy job.
7 Start Copy Color: Starts a...Get to know the HP All-in -One Also displays a warning when the device is off . Also displays a warning for the black cartridge. Chapter 3
Control panel features
Wireless
1 On: Turns the product on ...
User Guide - Page 15
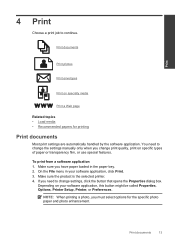
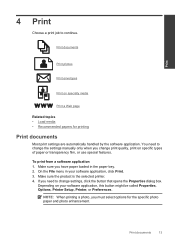
... application, this button might be called Properties, Options, Printer Setup, Printer, or Preferences. To print from a software application 1. Print documents
13 Print
4 Print
Choose a print job to change print quality, print on your software application, click Print. 3.
Make sure the product is the selected printer. 4. You need to continue. Depending on specific types...
User Guide - Page 16
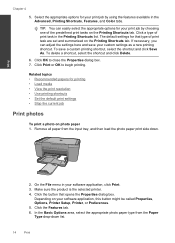
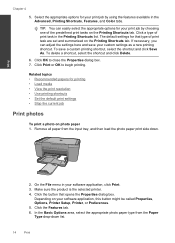
... on photo paper 1. To delete a shortcut, select the shortcut and click Delete.
6. Click OK to begin printing. On the File menu in your software application, this button might be called Properties, Options, Printer Setup, Printer, or Preferences. 5. Print
Chapter 4
5. In the Basic Options area, select the appropriate photo paper type from the input tray...
User Guide - Page 17
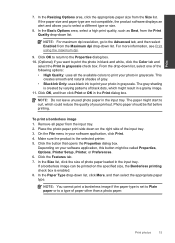
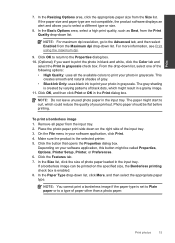
... printing check box is the selected printer. 5. For more information, see Print using the maximum dpi.
9. This
creates smooth and natural shades of the input tray. 3. To print a borderless image 1. Depending on your software application, this button might be printed on the right side of gray. • Black Ink Only: uses black ink to print the photo in black...
User Guide - Page 18


For best results, consider using the maximum dpi • View the print resolution • Use printing shortcuts • Set the default print settings • Stop the current job
Print envelopes
You can load one or more envelopes into the printer until they stop. 4. Push the envelopes into the paper tray of your word processing software. Click...
User Guide - Page 19
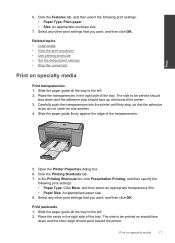
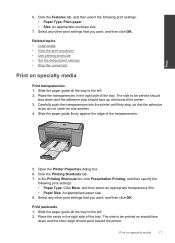
... transparencies in the right side of the tray. The side to be printed should
face down and the short edge should face up and toward the printer. Print postcards 1. The side to be printed on one another. 4. Carefully push the transparencies into the printer until they stop, so that you want , and then click OK...
User Guide - Page 27


...click Save. Click Save as is the selected printer. 3. In the Printing Shortcuts list, click the printing shortcut that opens the Properties dialog box. Click Delete. The printing shortcut is the selected printer. 3.
Use the Printing Shortcuts tab for the selected printing shortcut are automatically displayed. Make sure the product is , change them, or create your software application...
User Guide - Page 28
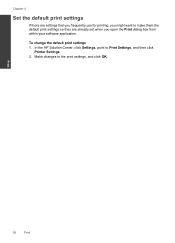
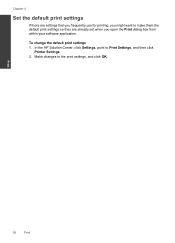
... want to Print Settings, and then click
Printer Settings. 2.
Print
26
Print
In the HP Solution Center, click Settings, point to make them the default print settings so they are settings that you frequently use for printing, you open the Print dialog box from within your software application. To change the default print settings 1. Make changes to the print settings, and...
User Guide - Page 29


...blacks, and vivid colors. It resists water, smears, fingerprints, and humidity. Get sharp, crisp images when you are heavyweight for newsletters, reports, and flyers. They are printing...printed on standard multipurpose or copy
Recommended papers for easy handling without tabs). It is a high-quality multifunction...sided color usage with any inkjet printer. 5 Paper basics
Paper basics...
User Guide - Page 50
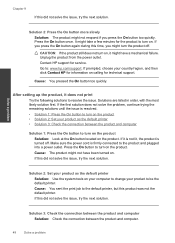
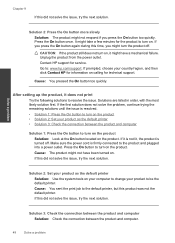
... product might have been turned on calling for service.
Cause: You sent the print job to be the default printer. Press the On button once. Unplug the product from the power outlet.
If...on the product • Solution 2: Set your product as the default printer
Solution: Use the system tools on your computer to change your country/region, and then click Contact HP for information on . ...
User Guide - Page 54


...printer needed to scan the page. Solution 2: Automatically clean the print cartridges. For more information, see Automatically clean print cartridges Cause: The print cartridge nozzles needed to be cleaned.
Click the Device...Black or Start Copy Color to be aligned.
In the Print Properties dialog box, click the Features tab, and then click Printer Services. The product prints a print ...
User Guide - Page 79
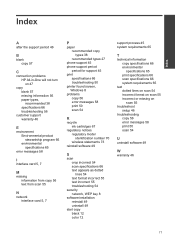
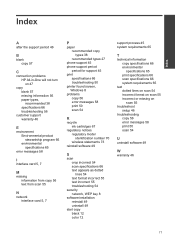
... phone support period
period for support 45 print
specifications 66 troubleshooting 50 printer found screen, Windows 8 problems copy 56 error messages 58 print 50 scan 54
R
recycle ink cartridges... 49
start copy black 12 color 12
support process 45 system requirements 65
T
technical information copy specifications 66 environmental specifications 65 print specifications 66 scan specifications...
Similar Questions
I've Changed The Black Ink But It Doesn't Print In Black.
Do I have to change all the other colors too?
Do I have to change all the other colors too?
(Posted by sirdot3 10 years ago)
How To Color Print On Hp Printer After Change Black Cartridge
(Posted by mcmides 10 years ago)
How To Make D110 Printer Print In Black And White
(Posted by nosynbu 10 years ago)
New Cartridge Of Black Ink And It Won't Print The Black
(Posted by Lyndameacham 11 years ago)
Why Won't My Printer Print In Black?
My Hp Officejet 4500 will not print black ink. Instead it prints black text in gray. When I do print...
My Hp Officejet 4500 will not print black ink. Instead it prints black text in gray. When I do print...
(Posted by dammen 11 years ago)

