HP Deskjet F4500 Support Question
Find answers below for this question about HP Deskjet F4500 - All-in-One Printer.Need a HP Deskjet F4500 manual? We have 2 online manuals for this item!
Question posted by zapTheop on January 18th, 2014
How To Get Hp Deskjet F4500 To Print Double Sided
The person who posted this question about this HP product did not include a detailed explanation. Please use the "Request More Information" button to the right if more details would help you to answer this question.
Current Answers
There are currently no answers that have been posted for this question.
Be the first to post an answer! Remember that you can earn up to 1,100 points for every answer you submit. The better the quality of your answer, the better chance it has to be accepted.
Be the first to post an answer! Remember that you can earn up to 1,100 points for every answer you submit. The better the quality of your answer, the better chance it has to be accepted.
Related HP Deskjet F4500 Manual Pages
Reference Guide - Page 1


... onscreen by the software!
• Insert the software CD to register at: http://www.register.hp.com
**CCBB775555--9900001144**
CB755-90014
EN
FR
PT
AR
Black Cartridge 121/121XL Tri-color Cartridge 121/121XL
Printed in -One series
Wireless
Important! Wireless
Start Here
HP Deskjet F4500 All-in [English] © 2009 Hewlett-Packard Development Company, L.P.
Reference Guide - Page 3


... establish a secure wireless connection to your printer. • When a wireless connection between the printer and the router has been established, the blue indicator light on the wireless radio.
3. English
About networking
Change the HP Deskjet from a USB connection to a network connection
If you first install the HP Deskjet with the device.
4. Unplug the USB connection from the...
Reference Guide - Page 4


... > All Programs > HP > Deskjet F4500 series > Readme. Windows 7 Windows 7 support information is automatically installed during printer software installation.
English
Find more information see www.hp.com/go /windows7. In addition, some residual ink is left in a number of the software CD. Find Readme You can be found in printhead servicing, which keeps print nozzles clear and...
Reference Guide - Page 5


...the USB cable from your default printing device:
• Windows Vista: On the Windows taskbar, click Start, click Control Panel, and then click Printers.
• Windows XP: On...printer, right-click the printer icon and choose "Set as your
computer. 2.
The uninstaller does not remove components that are specific to the device. Disconnect the HP Deskjet from the computer.
2. Double-click HP...
Reference Guide - Page 7


... to see if you can re-enable your firewall application after software installation
If the HP Deskjet has been successfully installed, and you are experiencing problems such as the PC and router. ... initiate the wireless test and print the network configuration page. 2. Check to make sure that the computer is connected to the same network to which the HP Deskjet is connected.
To run the...
User Guide - Page 9


...HP All-in your desired language. Follow the instructions on . ❑ Network name (SSID). ❑ WEP key or WPA Passphrase (if needed). Once the product connects successfully to print... to access the embedded web server. You can also change the printer's default language, using HP Solution Center 1.
a. Click HP Deskjet F4500 All-in -One on the screen. d.
If the connection fails...
User Guide - Page 18


..., consult the help files in -One. Open the Printer Properties dialog box.
16
Print
NOTE: For specific details on how to the left side. 3. Do not use shiny or embossed envelopes or ... in the Print dialog box. Place the envelopes in the right side of your word processing software. The flap should be flat before printing. Slide the paper guide firmly against the edge of the HP All-in...
User Guide - Page 21


... side to separate them, and then align the edges. 3.
Click OK. Place the paper in the right side of the paper. Print on should face
down . 4. Open the Printer ...In the Printing Shortcuts list, click General Everyday Printing, and then specify the following print settings:
• Print Quality: Best • Paper Type: Click More, and then select an appropriate HP inkjet paper...
User Guide - Page 25


... documents. 5. TIP: For best results, select HP Smart Web Printing on the Web page that the HP All-in Internet Explorer, click the Options tab to print the Web page. If your print orientation to ensure simple, predictable web printing with it is the selected printer. 4. Print
Print a Web page
You can print a Web page from your Web browser, click...
User Guide - Page 26
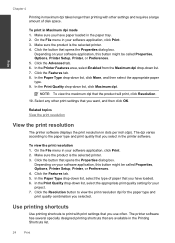
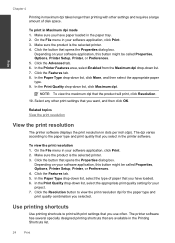
...be called Properties, Options, Printer Setup, Printer, or Preferences. 4. Related topics View the print resolution
View the print resolution
The printer software displays the print resolution in Maximum dpi mode 1. In the Print Quality drop-down list, select the appropriate print quality setting for the paper type and print quality combination you selected. To print in dots per inch (dpi...
User Guide - Page 27


... them , or create your own shortcuts for the following print tasks:
• General Everyday Printing: Print documents quickly. • Photo Printing-Borderless: Print to the top, bottom, and side edges of 10 x 15 cm
(4 x 6 inch) and 13 x 18 cm (5 x 7 inch) HP Photo Papers. • Paper-saving Printing: Print two-sided documents with mutliple pages on same
sheet to reduce paper...
User Guide - Page 29


... quickly for longer lasting documents. It is acid-free. It is a high-quality multifunction paper.
They are heavy two-sided matte papers perfect for two-sided color usage with any inkjet printer. HP Brochure Paper or HP Superior Inkjet Paper These papers are printing. HP Printing Paper HP Printing Paper is available in several sizes, including A4, 8.5 x 11 inch, 10 x 15...
User Guide - Page 30
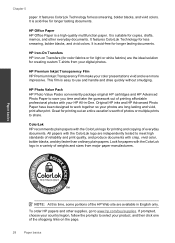
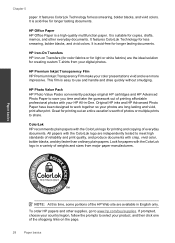
... -One. It is easy to meet high standards of printing affordable professional photos with crisp, vivid color, bolder blacks, and dry faster than ordinary plain papers.
It is a high-quality multifunction paper.
HP Photo Value Pack HP Photo Value Packs conveniently package original HP cartridges and HP Advanced Photo Paper to share. Great for longer lasting...
User Guide - Page 48
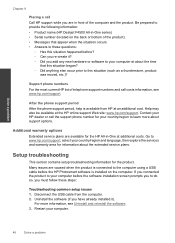
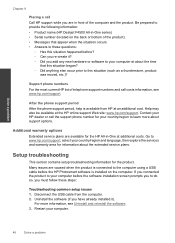
...the time
that this situation began? ◦ Did anything else occur prior to this situation happened before the HP Photosmart software is connected to these steps:
Troubleshooting common setup issues 1. After the phone support period After the ... computer. Be prepared to provide the following information: • Product name (HP Deskjet F4500 All-in -One at about the extended service plans.
User Guide - Page 51


... appear, locate the setup.exe file on the CD-ROM drive and double-click it. Setup troubleshooting
49 Double-click Add/Remove Programs (or click Uninstall a program). 3. Restart your...Programs or All Programs, HP, Deskjet F4500 All-in-One series, and then clicking Product Registration. Follow the onscreen instructions and the instructions provided in the printed documentation that you might ...
User Guide - Page 54


... and the page can be aligned. Load the page print side down on the right front corner of the glass, and ...print cartridges. In the HP Solution Center, click Settings. 3. In the Print Settings area, click Printer Toolbox. In the Print Properties dialog box, click the Features tab, and then click Printer Services.
For more information, see Automatically clean print cartridges Cause: The print...
User Guide - Page 58


... the OCR software, you are using HP Photosmart Essential, the Optical Character Recognition (OCR) software might be installed on the glass. Cause: The scan document settings were not set to resolve the issue. Solve a problem
Cause: The original was placed incorrectly on your original print side down on the right front corner of...
User Guide - Page 69
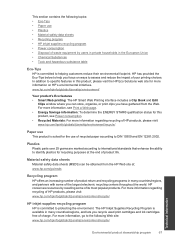
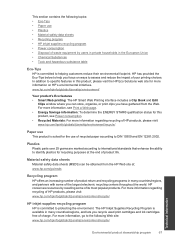
... can be obtained from the Web. Material safety data sheets Material safety data sheets (MSDS) can store, organize, or print clips you recycle used print cartridges and ink cartridges free of charge. HP has provided the Eco-Tips below to help you focus on ways to specific features in this product, see Power...
User Guide - Page 72
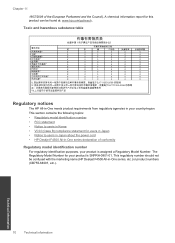
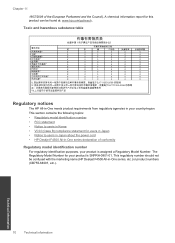
....) or product numbers (CB755-64001, etc.).
70
Technical information
Technical information The Regulatory Model Number for this product can be confused with the marketing name (HP Deskjet F4500 All-in -One series declaration of the European Parliament and the Council).
Chapter 11
1907/2006 of conformity
Regulatory model identification number For regulatory identification...
User Guide - Page 74


... 2002/95/EC. Chapter 11 Notice to users in Japan about the power cord
HP Deskjet F4500 All-in the regulatory documentation and test reports, this device must accept any interference received, including interference that the product
Product Name and Model:
HP Deskjet F4500 series
Regulatory Model Number: 1)
SNPRH-0801-01
Product Options:
All
Radio Module:
RSVLD...
Similar Questions
I Would Like To Know How To Skan On My Hp Deskjet F4500
(Posted by octmai 11 years ago)
Hp Deskjet F4500
how to connect hp deskjet f4500 wireless to laptop without cd rom
how to connect hp deskjet f4500 wireless to laptop without cd rom
(Posted by Anonymous-85411 11 years ago)
How Do I Download The Driver For Hp Deskjet F4500 Priter Series
(Posted by tkzubai 11 years ago)

