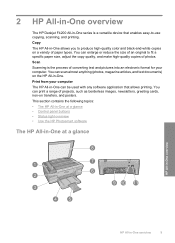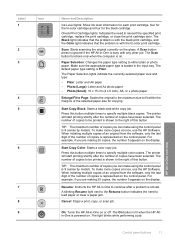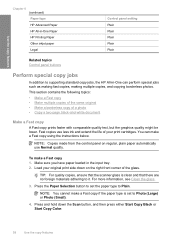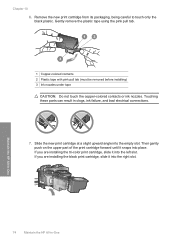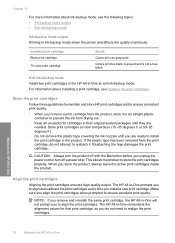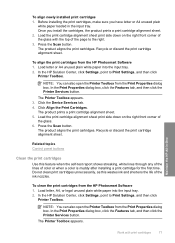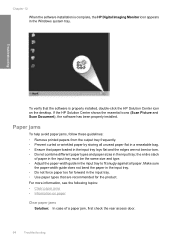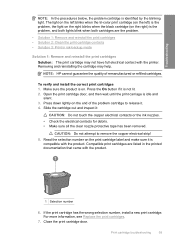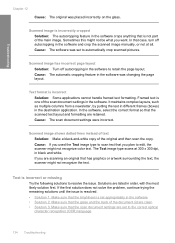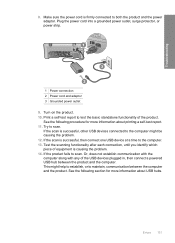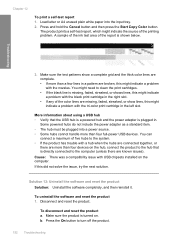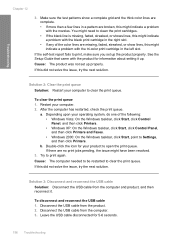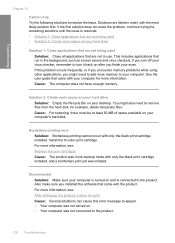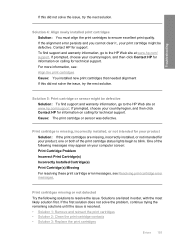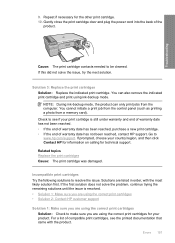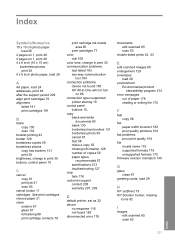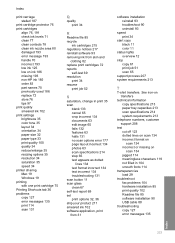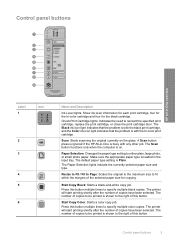HP Deskjet F4200 Support Question
Find answers below for this question about HP Deskjet F4200 - All-in-One Printer.Need a HP Deskjet F4200 manual? We have 3 online manuals for this item!
Question posted by islandccgirl on January 6th, 2014
I Put A New Color Cartridge In And Scanned It. The Pictures Have Lines Across
The person who posted this question about this HP product did not include a detailed explanation. Please use the "Request More Information" button to the right if more details would help you to answer this question.
Current Answers
Related HP Deskjet F4200 Manual Pages
Similar Questions
New Color Cartridge Won't Work In Hp F4280 Printer
(Posted by mildsec1 9 years ago)
Hp6500a New Color Cartridges Lines When Cleaning
(Posted by tivir 10 years ago)
My Printer Doesn't Print Half Of The Line On Some Of The Page, Why?
(Posted by americanlegion7 11 years ago)
Cartridge Change Problem
I have just changed the black ink cartridge and the printer will not print a test pattern. The recen...
I have just changed the black ink cartridge and the printer will not print a test pattern. The recen...
(Posted by cllamar 11 years ago)
I Have Ahp Deskjet Printer F4280 Using A New Cartridge But Isnot Print,though Th
(Posted by gallegabama1 12 years ago)