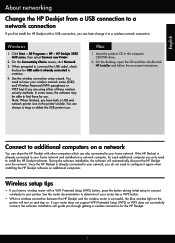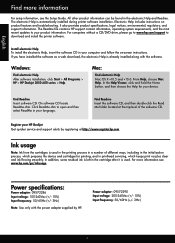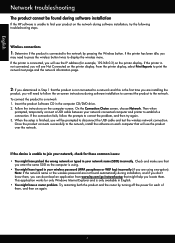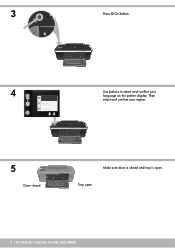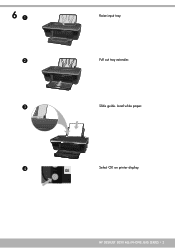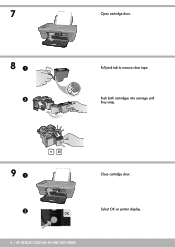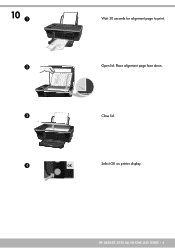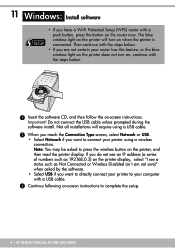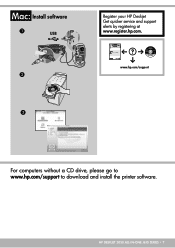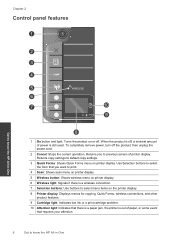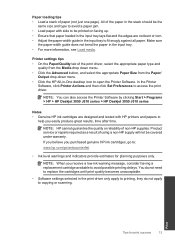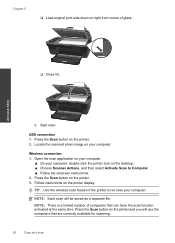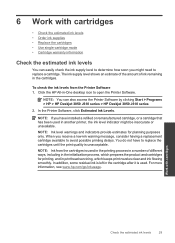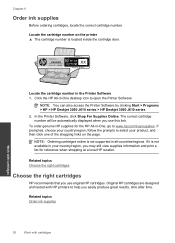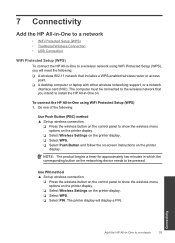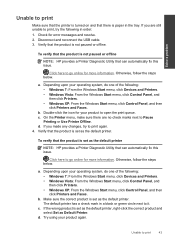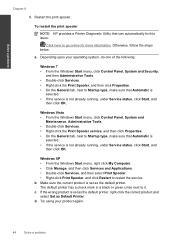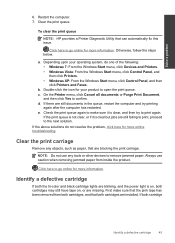HP Deskjet 3050 Support Question
Find answers below for this question about HP Deskjet 3050 - All-in-One Printer - J610.Need a HP Deskjet 3050 manual? We have 3 online manuals for this item!
Question posted by CWalgMHowar on October 12th, 2013
How To Turn Off The Wireless Function On My Hp 3050 J610 Printer
Current Answers
Answer #1: Posted by DreadPirateRoberts on October 21st, 2013 9:17 AM
https://www.hpsmart.com/us/en/wireless-printing/connecting-your-wireless-printer
Setting up a basic home network
http://www8.hp.com/us/en/support-topics/network-internet-support/setup-home-network.html
Drivers, Software & Firmware for HP Install Network Printer Wizard
http://h20565.www2.hp.com/hpsc/swd/public/readIndex?sp4ts.oid=19656&ac.admitted=1382194872411.876444892.492883150
Troubleshooting network issues
http://www8.hp.com/us/en/support-topics/network-internet-support/network-internet-connections.html
Related HP Deskjet 3050 Manual Pages
Similar Questions
hp 3050 laser printer support with windows 7 or not
my mac laptop