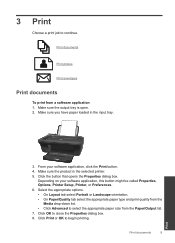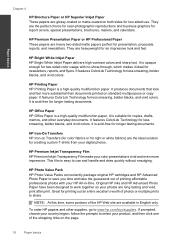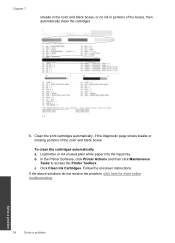HP Deskjet 2050 Support Question
Find answers below for this question about HP Deskjet 2050 - All-in-One Printer - J510.Need a HP Deskjet 2050 manual? We have 2 online manuals for this item!
Question posted by tabh on January 20th, 2014
Deskjet 2050a Does Not Print, Only Blick
The person who posted this question about this HP product did not include a detailed explanation. Please use the "Request More Information" button to the right if more details would help you to answer this question.
Current Answers
Related HP Deskjet 2050 Manual Pages
Similar Questions
Hp Deskjet 2050a ,cannot Print Colour
(Posted by yusrpet 9 years ago)
How Many Black And White Copy Can I Print In Printer Hp 2050
(Posted by cander 10 years ago)
How To Print A Both Sideslet From A Hp 2050 Printer
(Posted by harryred01 10 years ago)
I Have A Mac Computer I Can't Get It To Print The Printer Shows Up But It Won't
(Posted by nanraymond 10 years ago)
My Hp Photosmart Premium C309 Will Not Print. Says Printer Is Offline.
The wireless test report indicates that everything is connected properly, but I am unable to print a...
The wireless test report indicates that everything is connected properly, but I am unable to print a...
(Posted by baseballmuse 12 years ago)