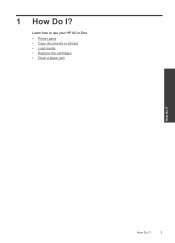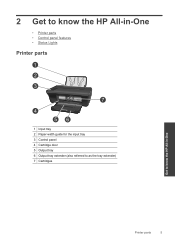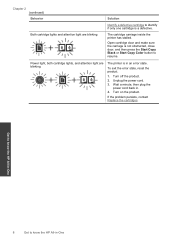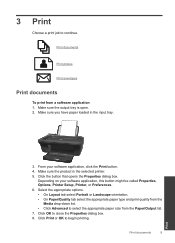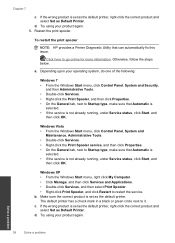HP Deskjet 2050 Support Question
Find answers below for this question about HP Deskjet 2050 - All-in-One Printer - J510.Need a HP Deskjet 2050 manual? We have 2 online manuals for this item!
Question posted by oberdtmf on January 21st, 2014
Default Printer Does Not Stay Windows 7
The person who posted this question about this HP product did not include a detailed explanation. Please use the "Request More Information" button to the right if more details would help you to answer this question.
Current Answers
Related HP Deskjet 2050 Manual Pages
Similar Questions
How To Lock Hp 6500a As Default Printer?
(Posted by compJem 9 years ago)
How To Set Default Printer On Hp 8500 All In One
(Posted by neach 10 years ago)
Windows 7 Default Printer Wont Stay
(Posted by johnjkgar 10 years ago)
Default Printer Will Not Stay Set Windows 7
(Posted by masonla 10 years ago)
My Printer Will Not Stay As My Default Printer.
MY PRINTER MUST BE REINSTALLED EVRY TIME I WISH TO USE IT. WHY??????
MY PRINTER MUST BE REINSTALLED EVRY TIME I WISH TO USE IT. WHY??????
(Posted by lesbradley 12 years ago)