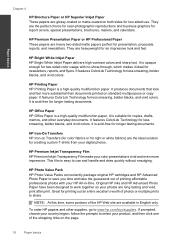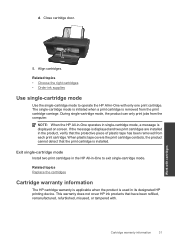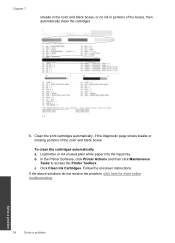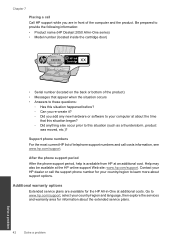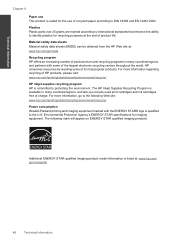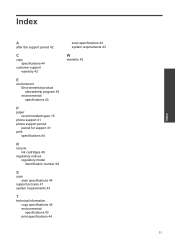HP Deskjet 2050 Support Question
Find answers below for this question about HP Deskjet 2050 - All-in-One Printer - J510.Need a HP Deskjet 2050 manual? We have 2 online manuals for this item!
Question posted by cmarthey on February 5th, 2013
Aligning Ink Catridge
Having trouble finding the Printer Actions to align my new ink cartridge. Need step by step help!
Current Answers
Answer #1: Posted by salman789 on February 5th, 2013 9:31 AM
The step to step actions are given on HP site but I am just copy pasting it here for you:
Follow these steps to replace and align the cartridges.
Step one: Replace the cartridge
- Press the Power button ( ) to turn on the product, if it is not already turned on. Wait until the product is idle and silent before continuing.
- Load plain white paper, if you have not already done so.
- Open the cartridge access door. The carriage moves to the center of the product. Wait until the carriage is idle and silent before continuing.
- Open the cartridge access door
- Lightly press down on the cartridge to release it, and then pull the cartridge out to remove it from its slot.
- Remove the new cartridge from its packaging, and then pull the pink pull tab to remove the plastic tape.
-
Hold the cartridge by its sides with the nozzles toward the product, and then insert the cartridge into its slot. Make sure that the icon on the cartridge matches the icon on the slot.
- The tri-color cartridge ( ) goes in the slot on the left
- The black cartridge ( ) goes in the slot on the right
- Push the cartridge forward into its slot until it snaps into place.
- Close the cartridge access door.
- Wait about 30 seconds for the alignment page to automatically print.
- Lift the scanner lid.
- Place the alignment page with the printed-side down on the right-front corner of the scanner glass. See the engraved guide next to the scanner glass for help loading the alignment page.
- Close the scanner lid.
- Press the Start Copy Black button ( ) to begin the scan. The product automatically aligns the cartridges.
- Wait until the Power light ( ) stops blinking, which indicates that the cartridge alignment is complete.
Related HP Deskjet 2050 Manual Pages
Similar Questions
How To Know Which Ink Cartridge Needs To Be Changed In Hp Deskjet 2050
(Posted by Saje 10 years ago)
Hp 8600 Printer Will Not Print Now That I Removed Color Ink Cartridge, Need To
print in black only now!
print in black only now!
(Posted by borisjgflor 10 years ago)
How Do I Know 'which' Ink Cartridge Needs Replacing?
The inks are obviously running out....but no indicator for which one or all need to be replaced. See...
The inks are obviously running out....but no indicator for which one or all need to be replaced. See...
(Posted by xrayteda 11 years ago)
New Ink Cartridge Place In Printer Stopped Working
my HP Deskjet 2050 stopped working after putting a new ink cartridge in
my HP Deskjet 2050 stopped working after putting a new ink cartridge in
(Posted by sanefour 11 years ago)
Ink Cartridge
What cartridge can replace the original ink cartridges for this printer?
What cartridge can replace the original ink cartridges for this printer?
(Posted by lvlfnow 12 years ago)