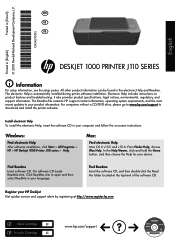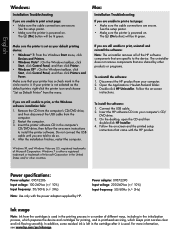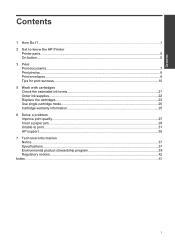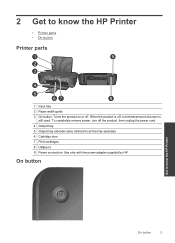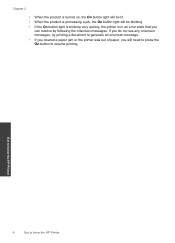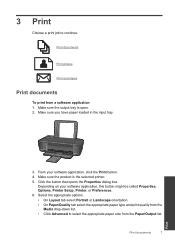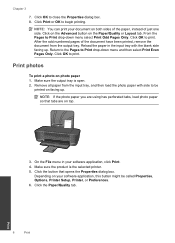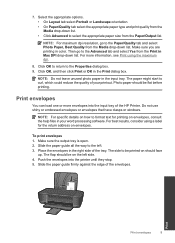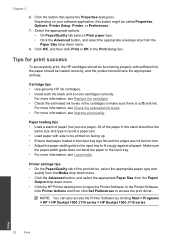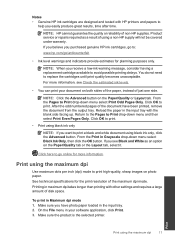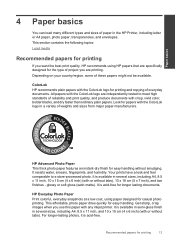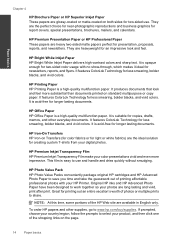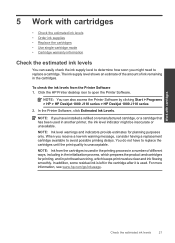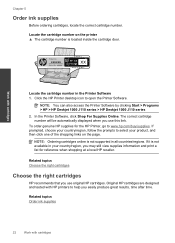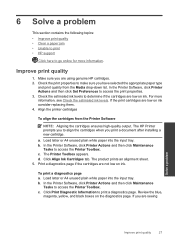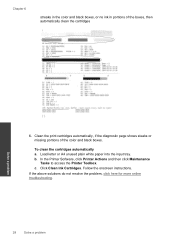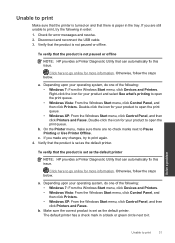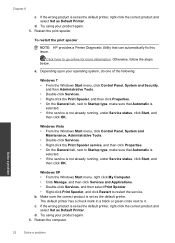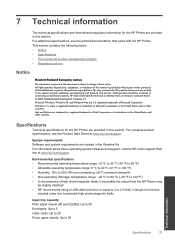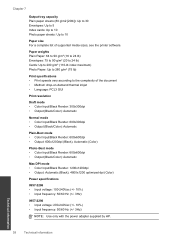HP Deskjet 1000 Support Question
Find answers below for this question about HP Deskjet 1000 - Printer - J110.Need a HP Deskjet 1000 manual? We have 2 online manuals for this item!
Question posted by sybil1987 on December 13th, 2013
How Do I Get This Printer To Print In Color. It Is Set For Black Only
How to change settings from black only to color
Current Answers
Answer #1: Posted by TommyKervz on December 13th, 2013 11:00 AM
Greetings. Open HP Deskjet 1000 - Printer from desktop/start menu - J110 > Set Preferences > Advanced... > Printer Features - Print in Gray scale...set it to off.
Related HP Deskjet 1000 Manual Pages
Similar Questions
How Do I Change Print Color From Black To Red For Hp Deskjet 1000 Printer?
(Posted by natdryhea 10 years ago)
What Driver Will Allow My Hp Color Laserjet Cp 2025 Printer To Print Color
windows 7
windows 7
(Posted by bmelfree4y 10 years ago)
Why Does My Printer Hp Deskjet 1000 Only Print Color?
(Posted by demercu 10 years ago)
How To Change The Print Color Settings On Hp Deskjet 1000 110
(Posted by sgtkdea 10 years ago)
Hp Deskjet D2500 Printer Not Printing Color
Why is my HP Deskjet D2500 printer not printing in color. I've checked the properties as print in co...
Why is my HP Deskjet D2500 printer not printing in color. I've checked the properties as print in co...
(Posted by mabchee2002 12 years ago)