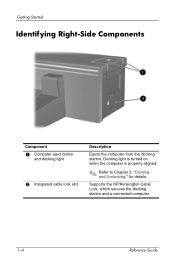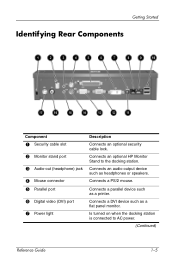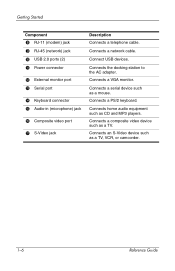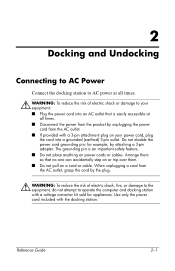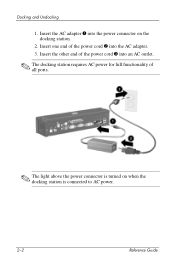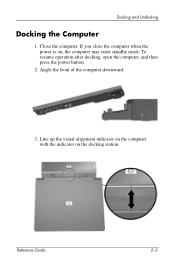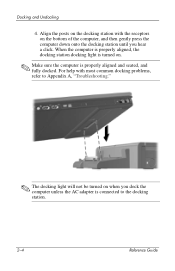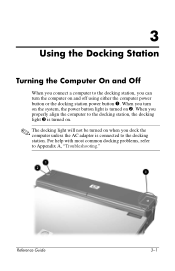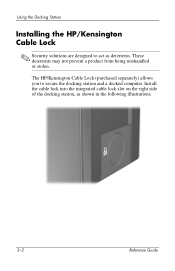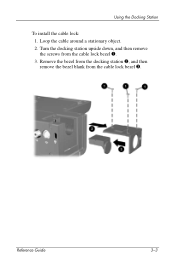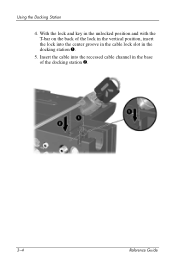HP DC367B Support Question
Find answers below for this question about HP DC367B - Compaq Basic Port Replicator 1.2.Need a HP DC367B manual? We have 1 online manual for this item!
Question posted by Maxswagg22 on August 25th, 2012
What Do These Do?
Current Answers
Answer #1: Posted by LightofEarendil on August 26th, 2012 10:46 AM
If you are interested in finding out more, this document explains what's possible with this device:
http://www.manualowl.com/m/Hewlett-Packard/DC367B/Manual/29778
Cheers
Related HP DC367B Manual Pages
Similar Questions
I have HP XB3000. It has port 2 adaptor which connects with the laptop. Does that adaptor has any ki...
Where can I download the serial port driver from docking station VB044AV?
can you please send me a guide labeling all of the connection points on the docking station so I can...
How to set up the HP Essential USB Port Replicator?
I suddenly had no sound on my laptop from any program. I just got assistance from SONY to get the so...