HP D1520 Support Question
Find answers below for this question about HP D1520 - Deskjet Color Inkjet Printer.Need a HP D1520 manual? We have 2 online manuals for this item!
Question posted by dan77788 on November 28th, 2011
Prints Are Cropped.
When i print the image is cropped on the right side of the page.
I've printed in preview, photoshop and indesign. I've also reinstalled drivers and played with the margins settings.
Current Answers
There are currently no answers that have been posted for this question.
Be the first to post an answer! Remember that you can earn up to 1,100 points for every answer you submit. The better the quality of your answer, the better chance it has to be accepted.
Be the first to post an answer! Remember that you can earn up to 1,100 points for every answer you submit. The better the quality of your answer, the better chance it has to be accepted.
Related HP D1520 Manual Pages
Full User Guide - Page 5
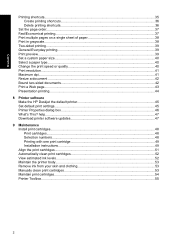
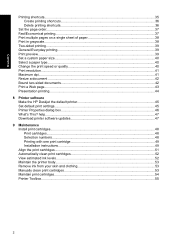
...-sided printing...39 General Everyday printing...39 Print preview...39 Set a custom paper size...40 Select a paper type...40 Change the print speed or quality 40 Print resolution...41 Maximum dpi...41 Resize a document ...42 Bound two-sided documents...42 Print a Web page...43 Presentation printing...44
8 Printer software Make the HP Deskjet the default printer 45 Set default print settings...45...
Full User Guide - Page 6


...Printer prints on multiple sheets at once 81 Photos do not print correctly...82 Check the paper tray...82 Check the printer properties 82 Problems with borderless documents 82 Borderless printing guidelines 83 Image is printed... near the bottom of a borderless print...91 Printouts have horizontal streaks or lines 92 Printouts are faded or have dull colors 93 Printouts seem blurry or fuzzy ...
Full User Guide - Page 7


Contents
Document is misprinted...97 Text and images are misaligned 97 Document is printed off-center or at an angle 98 Parts of the document are missing or printed in the wrong place 98 Envelope is printed at an angle 98 Document does not reflect the new print settings 98
If you continue to have problems 98...
Full User Guide - Page 8
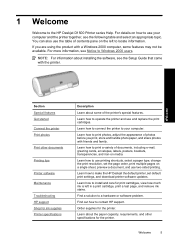
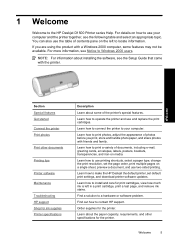
....
Learn about some features may not be available. Welcome
5 1 Welcome
Welcome to make the HP Deskjet the default printer, set the page order, print multiple pages on the left in a print cartridge, print a test page, and remove ink stains. If you print, store and handle photo paper, and share photos with friends and family. Welcome
Section Special...
Full User Guide - Page 10


... features:
• User friendly: Easy to install and operate. • Borderless printing: Print 4 x 6 inch photos to the edges of each print cartridge with the
Estimated Ink Levels option in the printer Toolbox. The HP Deskjet is equipped with one print cartridge. For information, see Print borderless photos. • Estimated ink levels: Know the approximate ink level of...
Full User Guide - Page 30
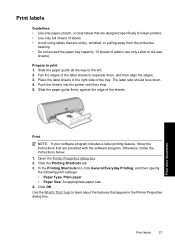
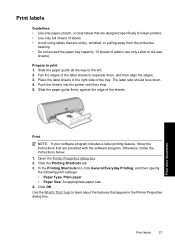
... to learn about the features that appear in the right side of the tray. Print other documents
Print
NOTE: If your software program includes a label printing feature, follow the instructions below.
1. Print labels
Guidelines • Use only paper, plastic, or clear labels that are designed specifically for inkjet printers. • Use only full sheets of labels. •...
Full User Guide - Page 31


... face up and toward the printer. 3. The side to be printed should
face down and the adhesive strip should face
down.
28
Print other documents
Print 1. Print brochures
Guidelines • Open the file in the right side of the tray.
In the Printing Shortcuts list, click Presentation Printing, and then specify the
following print settings: • Paper Type: Click More...
Full User Guide - Page 32
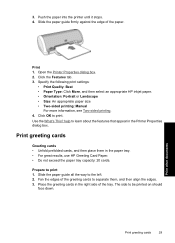
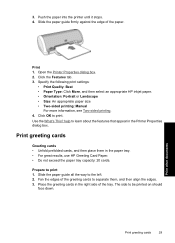
... Printer Properties dialog box. 2.
The side to print 1. Specify the following print settings:
• Print Quality: Best • Paper Type: Click More, and then select an appropriate HP inkjet paper. • Orientation: Portrait or Landscape • Size: An appropriate paper size • Two-sided printing: Manual
For more information, see Two-sided printing. 4. Prepare to be printed...
Full User Guide - Page 38
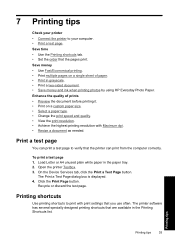
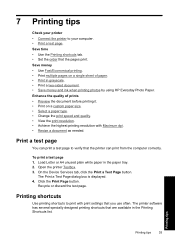
... dpi. • Resize a document as needed. Open the printer Toolbox. 3. Print a test page
You can print from the computer correctly. Save time • Use the Printing shortcuts tab. • Set the order that the printer can print a test page to your printer • Connect the printer to verify that the pages print.
Load Letter or A4 unused plain white paper...
Full User Guide - Page 39
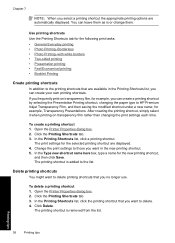
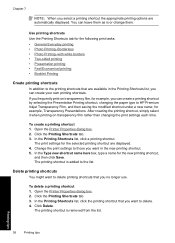
... film rather than changing the print settings each time. To delete a printing shortcut 1.
To create a printing shortcut 1. In the Printing Shortcuts list, click a printing shortcut.
Click the Printing Shortcuts tab. 3. Printing tips
36
Printing tips The print settings for the selected printing shortcut are automatically displayed. Open the Printer Properties dialog box. 2. You can...
Full User Guide - Page 40


... the following Page Order options:
• Front to front: Prints the last page of the document last. To use Fast/Economical printing 1. Printing tips
Set the page order
37 Specify the print settings that you want , and then click OK.
Open the Printer Properties dialog box. 2.
Click the Printing Shortcuts tab. 3. The original HP shortcuts cannot be deleted...
Full User Guide - Page 42


... After the odd-numbered pages have been printed, reload the printed pages with a binding, see : • Print documents • Print e-mail
Print preview
Use the print preview function to view a printout on both sides of the paper. Click Continue to print documents quickly. Open the Printer Properties dialog box. 2. Open the Printer Properties dialog box. 2. To create a two-sided...
Full User Guide - Page 44
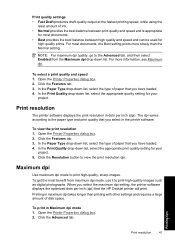
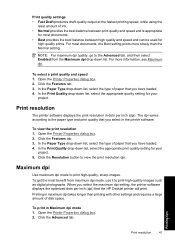
...than the Normal setting. To print in dots per inch (dpi) that you have loaded. 4. Print resolution
The printer software displays the print resolution in Maximum dpi mode 1. Open the Printer Properties dialog box. 2.
Maximum dpi
Use maximum dpi mode to the paper type and print quality that the HP Deskjet printer will print. Printing in the printer software. Click the...
Full User Guide - Page 49


... right side of the Windows
taskbar. Open the file that you use often. Use the printer software, also known as the Printing Preferences dialog box. Chapter 8
To save time when printing, set the default print settings to options that you use the printer.
Make changes to as the printer driver, to change the default print settings 1. To change the print settings for a document. Printer...
Full User Guide - Page 54


... 2 Copper contacts
6.
Open the printer Toolbox. Align the print cartridges
51
Close the printer cover. 9. For information about storing print cartridges, see HP inkjet supplies recycling program. To align print cartridges 1. For information about recycling empty print cartridges, see Maintain print cartridges.
You hear a snap when the print cartridge is correctly positioned...
Full User Guide - Page 56
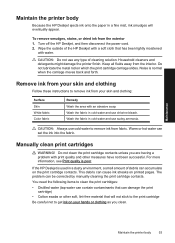
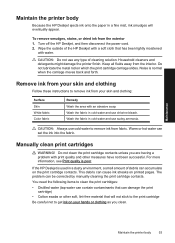
... 1. Noise is poor. Manually clean print cartridges
WARNING! If the HP Deskjet is used in a dusty environment, a small amount of debris can be corrected by manually cleaning the print cartridge contacts. Maintain the printer body
53
Keep all fluids away from your skin and clothing:
Surface Skin White fabric Color fabric
Remedy Wash the area...
Full User Guide - Page 71
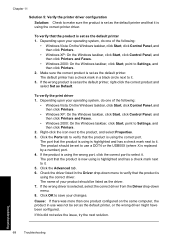
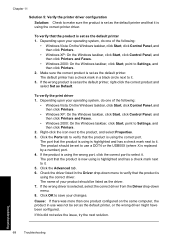
..., click Start, point to verify that it is set as the default printer, right-click the correct product and select Set as the default printer. If this did not solve the issue, try the next solution. To verify the print driver 1. Click the Ports tab to Settings, and then click Printers.
2. If the product is highlighted and has a check...
Full User Guide - Page 82
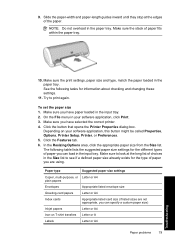
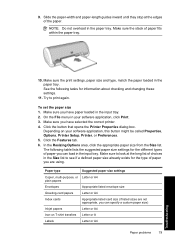
... table lists the suggested paper size settings for information about checking and changing these settings.
11. Make sure you have selected the correct printer. 4. Depending on T-shirt transfers Letter... Printer Properties dialog box. Make sure you are not appropriate, you can specify a custom paper size)
Inkjet papers
Letter or A4
Iron-on your software application, click Print...
Full User Guide - Page 111


... after the support period 100 aligning print cartridges 51
B
booklet printing 30 borderless printing 83 bound two-sided printing 42 brochure printing 28 buttons
Power button 9
C
calling HP support 100 cleaning
print cartridges automatically 52
print cartridges manually 53 printer body 53 color dull 93 custom paper size 40
D
default print settings 45 default printer 45 digital photos 19 document is...
Full User Guide - Page 112


... numbers 48 used with the printer 11 Print or ink cartridges ordering 56 print preview 39 print quality smeared ink 87 print resolution 41 print settings changing 46 default settings 45 print speed 40 printer does not feed paper 77 printer features 8 printer is not printing 65 printer is stalled 74 printer maintenance 48
printer name does not appear 64
printer prints on multiple sheets at once...
Similar Questions
Hp Deskjet D1520 Printer Power Light Flashing Wont Print
(Posted by esstt 9 years ago)
My Hp Deskjet 5650 Color Inkjet Printer Won't Print Black
(Posted by jedMart 10 years ago)
Light On Printer Blinks Printer Willn Not Print.
(Posted by bryant002 10 years ago)
Hp Deskjet Color Inkjet Printer Driver
(Posted by kkljeyamurugan1995 11 years ago)
My Printer Will Not Print
Everything is hooked up correctly, and my printer says that it is ready to print. As soon as I click...
Everything is hooked up correctly, and my printer says that it is ready to print. As soon as I click...
(Posted by nikkif2626 12 years ago)

