HP C4780 Support Question
Find answers below for this question about HP C4780 - Photosmart All-in-One Color Inkjet.Need a HP C4780 manual? We have 3 online manuals for this item!
Question posted by jamespark1 on May 20th, 2012
Showing Print Cartridge In Wrong Slot
Printer showing cartridge in wrong slot, have had them both out and cleaned them and refitted them but still comes up with the same message.
Current Answers
There are currently no answers that have been posted for this question.
Be the first to post an answer! Remember that you can earn up to 1,100 points for every answer you submit. The better the quality of your answer, the better chance it has to be accepted.
Be the first to post an answer! Remember that you can earn up to 1,100 points for every answer you submit. The better the quality of your answer, the better chance it has to be accepted.
Related HP C4780 Manual Pages
User Guide - Page 49
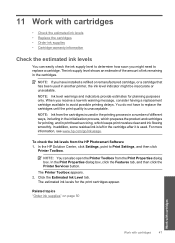
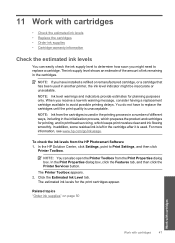
... box. NOTE: Ink level warnings and indicators provide estimates for the print cartridges appear. NOTE: You can easily check the ink supply level to determine how soon you receive a low-ink warning message, consider having a replacement cartridge available to Print Settings, and then click
Printer Toolbox. Related topics "Order ink supplies" on page 50
Work with...
User Guide - Page 52


... mode to online shopping also appear on ink alert messages. If the message is displayed and two print cartridges are installed in the product, verify that the print cartridge is not a true black. Installed print cartridge Black print cartridge Tri-color print cartridge
Result
Colors print as grayscale. When plastic tape covers the print cartridge contacts, the product cannot detect that the...
User Guide - Page 56


...product software is available from the computer. 2.
Additional warranty options
Extended service plans are showing in menus on page 59. 3. Many issues are caused when the product is connected...the product, it . 5. Reinstall the HP Photosmart software. Turn off the product, wait one minute, then restart it does not print • The wrong measurements are available for the product. Go to ...
User Guide - Page 64


...; Step 1: Align the print cartridges • Step 2: Clean the print cartridges
Step 1: Align the print cartridges Solution: Aligning the print cartridges can also open the Printer Toolbox from the Print Properties dialog box. To align the print cartridges from the HP Photosmart Software 1. In the Print Settings area, click Printer Toolbox. Step 2: Clean the print cartridges Solution: If there...
User Guide - Page 79
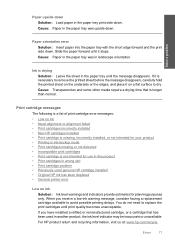
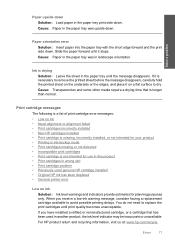
...Print cartridges in wrong slot • Print cartridge problem • Previously used in ink-backup mode • Print cartridges missing or not detected • Incompatible print cartridges • Print cartridge is longer than normal.
Ink is necessary to dry. If you receive a low-ink warning message, consider having a replacement cartridge available to replace the print cartridges...
User Guide - Page 83
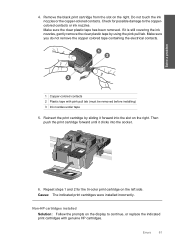
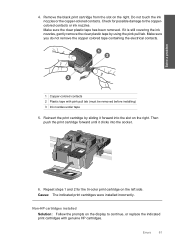
... the slot on the left side. Then push the print cartridge forward until it forward into the socket.
6. Make sure you do not remove the copper colored tape containing the electrical contacts.
1 Copper-colored contacts 2 Plastic tape with genuine HP cartridges. Do not touch the ink nozzles or the copper-colored contacts. Check for the tri-color print cartridge on...
User Guide - Page 85


...Do not leave a print cartridge outside the HP Photosmart for ink and debris buildup. 5. Solve a problem
3. Remove and clean each print cartridge one at the same time. Clean only the copper-colored contacts.
Inspect the print cartridge contacts for more than 30 minutes.
4. Make sure you out of the slot. NOTE: Do not remove both print cartridges at a time. Dip a clean foam rubber...
User Guide - Page 87


... HP Photosmart for ink and debris buildup. 5. Inspect the print cartridge contacts for more than 30 minutes.
4. Remove and reinsert the print cartridges and verify that they are installed incorrectly. Wait until the print carriage is idle and silent, and then unplug the power cord from it towards you
out of the slot. Clean only the copper-colored contacts...
User Guide - Page 89


...is resolved. • Solution 1: Reinsert the print cartridges • Solution 2: Clean the print cartridge contacts • Solution 3: Replace the print cartridge Solution 1: Reinsert the print cartridges
Solution: Remove and reinsert the print cartridges and verify that only one print cartridge is installed, inkbackup mode is installed.
1 Copper-colored contacts 2 Plastic tape with pink pull...
User Guide - Page 90
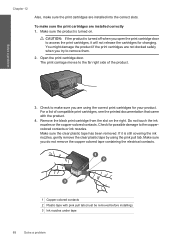
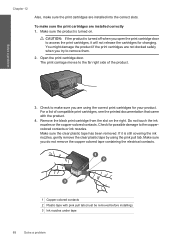
... not touch the ink nozzles or the copper-colored contacts. To make sure the print cartridges are installed into the correct slots. Check to make sure you are not docked safely when you open the print cartridge door to the far right side of compatible print cartridges, see the printed documentation that came with pink pull tab (must be...
User Guide - Page 91


... well for the tri-color print cartridge on the left side. Turn on the right. Solve a problem
6. Solution 2: Clean the print cartridge contacts Solution: Clean the print cartridge contacts.
The print carriage moves to clean the print cartridge contacts. Errors
89 Reinsert the print cartridge by sliding it clicks into the slot on the product and open the print cartridge door. If this...
User Guide - Page 92


... it towards you out of the product. 3. Clean only the copper-colored contacts. Lightly press down on top, and insert the print cartridge back into distilled water, and squeeze any excess water from the back of the slot. Make sure you push the print cartridge in firmly until the print carriage is idle and silent, and then unplug...
User Guide - Page 94


... this product Solution: Contact HP support for information on page 48 Cause: The indicated print cartridges were not compatible with the product. Cause: The print cartridges were not intended for use in this product.
Print cartridges in wrong slot Solution: Remove and reinsert the print cartridges and verify that you have completed all of the steps provided in this did...
User Guide - Page 95
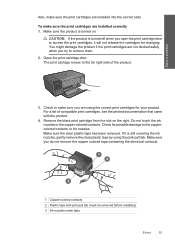
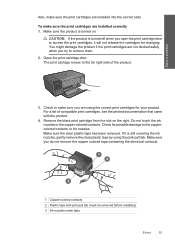
... the ink nozzles or the copper-colored contacts. If it will not release the cartridges for changing. Check to remove them. 2.
Make sure you are not docked safely when you open the print cartridge door to access the print cartridges, it is turned off when you try to make sure the print cartridges are installed into the correct slots.
User Guide - Page 96
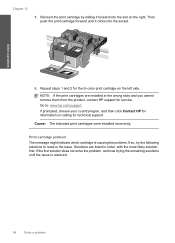
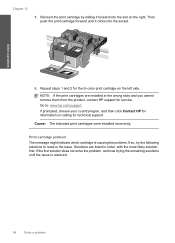
NOTE: If the print cartridges are listed in the wrong slots and you cannot remove them from the product, contact HP support for service. Go to resolve the issue. Cause: The indicated print cartridges were installed incorrectly. Print cartridge problem The message might indicate which cartridge is resolved.
94
Solve a problem Solve a problem
Chapter 12
5. If so, try the following ...
User Guide - Page 97
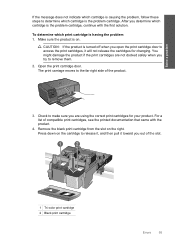
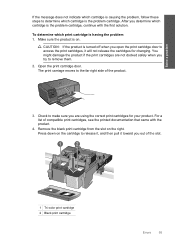
.... For a list of the product.
3. Check to access the print cartridges, it toward you open the print cartridge door to make sure you determine which cartridge is turned off when you out of the slot.
1 Tri-color print cartridge 2 Black print cartridge
Errors
95 Solve a problem
If the message does not indicate which cartridge is causing the problem, follow these steps to the...
User Guide - Page 98
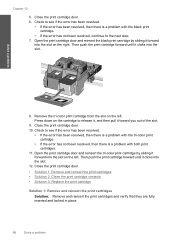
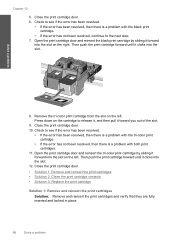
... the tri-color print cartridge from the slot on the right. Close the print cartridge door. 10. Close the print cartridge door.
• Solution 1: Remove and reinsert the print cartridges • Solution 2: Clean the print cartridge contacts • Solution 3: Replace the print cartridge
Solution 1: Remove and reinsert the print cartridges
Solution: Remove and reinsert the print cartridges and...
User Guide - Page 100
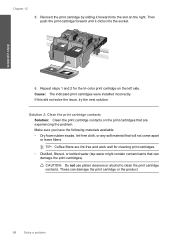
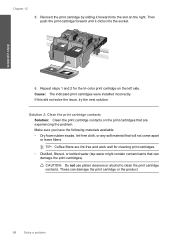
...
6.
Solution 2: Clean the print cartridge contacts Solution: Clean the print cartridge contacts on the print cartridges that will not come apart or leave fibers. These can
damage the print cartridges). Cause: The indicated print cartridges were installed incorrectly. TIP: Coffee filters are experiencing the problem. Reinsert the print cartridge by sliding it clicks into the slot on the...
User Guide - Page 101
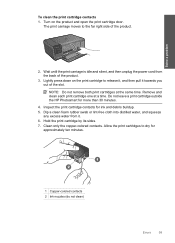
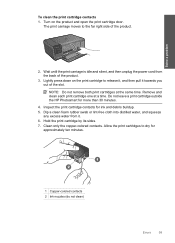
... towards you out of the slot. Allow the print cartridges to the far right side of the product.
3. Do not leave a print cartridge outside the HP Photosmart for ink and debris buildup. 5. The print carriage moves to dry for
approximately ten minutes.
1 Copper-colored contacts 2 Ink nozzles (do not clean)
Errors
99 Remove and clean each print cartridge one at the same...
User Guide - Page 119
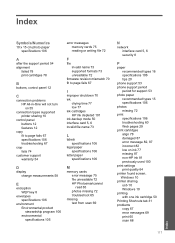
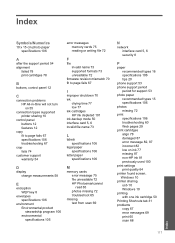
... 106 troubleshooting 60 Web pages 29 print cartridges align 78 damaged 87 error message 82, 87 incorrect 82 low on ink 77 missing 87 non-HP ink 81 previously used 100 print settings print quality 64 printer found screen, Windows 10 printer sharing usb 10 Windows 10 printing with one ink cartridge 50 Printing Shortcuts tab 31 problems copy 67...
Similar Questions
How To Print Envelopes On Hp Photosmart C7280 Printer
(Posted by wik1_noo 10 years ago)
How To Align Print Cartridge Hp C4780
(Posted by forTomCh 10 years ago)
How To Change Fonts For Printing On Ipad To Photosmart Hp Printer
(Posted by madweave 10 years ago)
How To Reset Hp Photosmart C4780 Printer Print Cartridge Problem
(Posted by fotow 10 years ago)
Hp Photosmart C4780 Print Cartridge Problem Does It Need Both?
(Posted by uyjexa 10 years ago)

