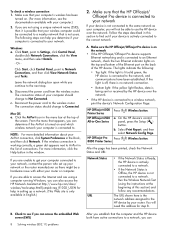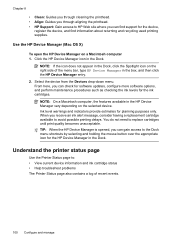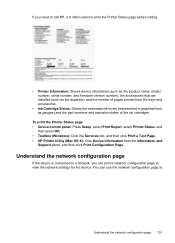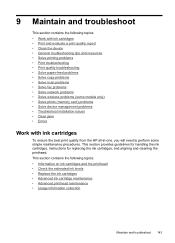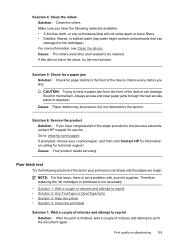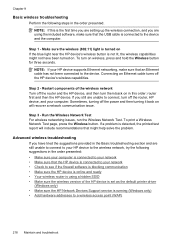HP 6500 Support Question
Find answers below for this question about HP 6500 - Officejet Wireless All-in-One Color Inkjet.Need a HP 6500 manual? We have 5 online manuals for this item!
Question posted by yovjack on September 2nd, 2013
What Causes Hp 6500 Ink System Failure Problem
The person who posted this question about this HP product did not include a detailed explanation. Please use the "Request More Information" button to the right if more details would help you to answer this question.
Current Answers
Related HP 6500 Manual Pages
Similar Questions
Hp 6310 Ink Cartridge Problem Will Not Go In
(Posted by Huvenvisu 9 years ago)
What Causes Hp B210 Ink System Failure
(Posted by deanoang 10 years ago)
What Causes Hp 6500 Inkjet Printer To Print Lite
(Posted by krCb 10 years ago)
Hp 6500 Ink System Failure How To Fix
(Posted by kamdicks 10 years ago)
A Problem At My Printer Hp 6500 /709 Without Printing Black Ink.
After A Check
where can i find pump color unit ? adresse & prise
where can i find pump color unit ? adresse & prise
(Posted by naftaliv 11 years ago)