HP 6110 Support Question
Find answers below for this question about HP 6110 - Officejet All-in-One Color Inkjet.Need a HP 6110 manual? We have 2 online manuals for this item!
Question posted by shamil3864 on May 10th, 2013
How To Replace The Memory Card In The Hp Officejet 6110 All In One Printer?
Hi folks, Are there instructions on how to remove the existing memory card and replace it with a new one? And what would be the type and model names so I can order a new card. And finally, can I order it from this site? Thanks
Current Answers
There are currently no answers that have been posted for this question.
Be the first to post an answer! Remember that you can earn up to 1,100 points for every answer you submit. The better the quality of your answer, the better chance it has to be accepted.
Be the first to post an answer! Remember that you can earn up to 1,100 points for every answer you submit. The better the quality of your answer, the better chance it has to be accepted.
Related HP 6110 Manual Pages
HP Officejet 6100 series all-in-one - (English) Reference Guide - Page 2


...HP OfficeJet 6100 Series includes printer driver technology licensed from fire or electric shock.
Immigration papers - Postage stamps - WARNING: potential shock hazard
1 Read and understand all warnings and instructions... the U.S. Identification badges, cards, or insignias
• ...to rain or any type of moisture.
It ...'s checks, or money orders
• Certificates of Hewlett...
HP Officejet 6100 series all-in-one - (English) Reference Guide - Page 3


... 3 use your hp officejet with a computer 5 hp officejet menu functions 7
3 load originals and load paper 9 load originals 9 load paper 10 load envelopes 12 load postcards or hagaki cards 13 load photo paper 13 tips for loading other types of paper 14 set the paper type 15 set the paper... set the fax header 38 enter text 38 reprint the faxes in memory 39 fax feature menu options 40
iii
HP Officejet 6100 series all-in-one - (English) Reference Guide - Page 4
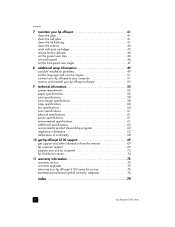
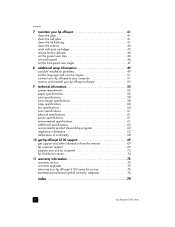
... front-panel view angle 47
8 additional setup information 49 possible installation problems 49 set the language and country/region 51 connect your hp officejet to your computer 51 remove and reinstall your hp officejet software 53
9 technical information 55 system requirements 55 paper specifications 56 print specifications 58 print margin specifications 58 copy specifications 60...
HP Officejet 6100 series all-in-one - (English) Reference Guide - Page 10


... of copies, the color, the size, and can select the copy quality, the number of installed HP products. For OS 9, double-click the HP Director icon on the dock.
The following : - Scan Document: Scans text and displays it in the selected destination text editing software program. Settings: Accesses the device settings.
6
hp officejet 6100 series chapter...
HP Officejet 6100 series all-in-one - (English) Reference Guide - Page 12
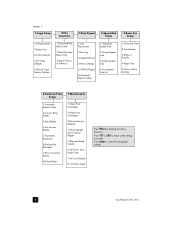
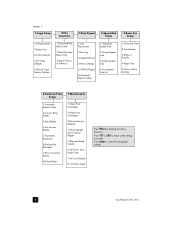
... move to select the displayed
setting.
8
hp officejet 6100 series
Press Enter to the setting you want. chapter 2
1:Copy Setup
1:Enhancements 2:Paper Size 3:Color Intensity 4:Set Copy Defaults 5:Restore Copy Factory Settings
2:Fax Functions
1:Scan and Fax Black Only
2:Send Fax Later Black Only
3:Reprint Faxes in Memory
3:Print Report
4:Speed Dial Setup
1:Last...
HP Officejet 6100 series all-in-one - (English) Reference Guide - Page 18


...; HP Greeting Cards, HP Linen Greeting Cards, or HP Felt-Textured Greeting Cards: Insert a small stack of HP greeting-card paper, with the print-side down into the tray first.
• HP Inkjet T-...time you .
14
hp officejet 6100 series chapter 3
tips for loading other types of paper
The following table provides guidelines for use with HP inkjet products (like Avery Inkjet Labels), and make...
HP Officejet 6100 series all-in-one - (English) Reference Guide - Page 22


...that sometimes occurs in front of lower quality.
The text is the recommended setting for most of replacing your print cartridges, because it uses less ink.
1 Load your copy.
- There are ...the keypad to reduce or enlarge
3 Press Start Copy, Black or Start Copy, Color.
18
hp officejet 6100 series Best copies more information about Special Features options, see perform special copy...
HP Officejet 6100 series all-in-one - (English) Reference Guide - Page 29


...cards and brochures for yourself. • Scan in the HP Preview window. 3 In the HP Preview, you can bring it into your word processor and quote it in a report,
saving you a lot of retyping. • Scan in a logo and use it to put into an electronic format for your HP OfficeJet.... On a Macintosh, the HP OfficeJet software is always running on your HP OfficeJet. A scan of the original...
HP Officejet 6100 series all-in-one - (English) Reference Guide - Page 34


...want appears, press Start Fax, Black or Start Fax, Color. You can send and receive color faxes to and from your HP OfficeJet, broadcasting lets you can contain up and using speed dial... After you to Load original, then press Enter. use broadcasting, the fax must fit into your HP OfficeJet's memory.
1 Load your original.
2 Press Speed Dial until the desired speed-dial entry appears. -...
HP Officejet 6100 series all-in-one - (English) Reference Guide - Page 35


... 2, a message may include fax software that you to use both the computer fax and the HP OfficeJet fax. The control panel displays Scheduled Fax in Memory and the scheduled time and fax #.
3 When Cancel? 1 = Yes 2= No appears, press 1 to memory and is reached, your original on page 9.
2 Press Menu.
3 Press 2, then press 2 again. Your...
HP Officejet 6100 series all-in-one - (English) Reference Guide - Page 36


... can receive faxes automatically or manually.
chapter 6
1 Connect the phone cord from the wall jack to the HP OfficeJet jack 1.
2 Connect a phone cord from the computer fax modem to the HP OfficeJet jack 2. (Remove the plastic insert from the jack first.)
3 Run the fax setup wizard from the glass.
1 Press the Auto Answer button until...
HP Officejet 6100 series all-in-one - (English) Reference Guide - Page 43


... calls until the stored faxes are printed from memory. For example, if your HP OfficeJet runs out of memory to stop printing faxes you purchased. This selects the Fax Functions menu, then selects the Reprint Faxes in its memory, with the number of pages depending on the model you do not need.
1 Press Menu.
2 Press 2, then...
HP Officejet 6100 series all-in-one - (English) Reference Guide - Page 44


... Volume
6:Set Power Save Mode Time
7:Set Scroll Speed
8: Set View Angle
chapter 6
hp officejet 6100 series
40
fax feature menu options
The following options are available for fax functions.
2:Fax... Dial Setup
1:Scan and Fax Black Only
2:Send Fax Later Black Only
3:Reprint Faxes in Memory
1:Last Transaction
2:Fax Log
3:Speed Dial List
4:Menu Settings
5:Self-Test Report
6:Automatic Reports...
HP Officejet 6100 series all-in-one - (English) Reference Guide - Page 46


... cloth or sponge slightly moistened with printing, before cleaning or replacing the print cartridges, you should know the part names and how to handle the print cartridge. • HP black (#56 or #27) • HP color (#57) • HP photo color (#58) • HP tricolor (#28)
42
hp officejet 6100 series
Note: To avoid damage to painted parts of the...
HP Officejet 6100 series all-in-one - (English) Reference Guide - Page 47


... out of the print cartridge protector. With the color and photo print cartridges installed, you remove a print cartridge from the print cartridge protector, press...replace your print cartridges.
Also see the HP Photo & Imaging online help for superior print quality when printing photos.
maintain your hp officejet
Ink nozzles under tape
Copper contacts
Plastic tape (must be removed...
HP Officejet 6100 series all-in-one - (English) Reference Guide - Page 48


... information on ordering replacement print cartridges.
1 Turn on the unit, then open the print-carriage access door by lifting the handle until the door locks into place. Caution! See order print cartridges on the inside back cover for printing high-quality photos.
Do not touch the copper contacts or ink nozzles.
44
hp officejet 6100...
HP Officejet 6100 series all-in-one - (English) Reference Guide - Page 49


... install or replace a print cartridge.
reference guide
45 The cartridges are aligned automatically. The tri-color print cartridge goes on the left and the black or photo print cartridge goes on the front panel. To align the cartridges at any other time: 1 Press Menu. 2 Press 7, then press 2. align cartridges The HP OfficeJet prompts you...
HP Officejet 6100 series all-in-one - (English) Reference Guide - Page 50


...colored bars.
set scroll speed
The Scroll Speed option lets you purchased your HP OfficeJet remains on the front panel.)
Your unit is affected.
This selects Maintenance, and then selects Restore Factory Defaults. Follow these steps if you clean the print cartridges, replace... all settings, except date information. When the HP OfficeJet has not been used within that text messages ...
HP Officejet 6100 series all-in-one - (English) Reference Guide - Page 76


... the bottom.
72
hp officejet 6100 series You can call agent).
5 Turn off the unit.
6 Close the ink-cartridge access door.
7 Remove the front panel cover as follows: a. Proceed to your phone account) from their holders, and lower the latches. Failure to do not send them with the unit, unless instructed to 5:00 P.M. b. to...
HP Officejet 6100 series all-in-one - (English) Reference Guide - Page 84
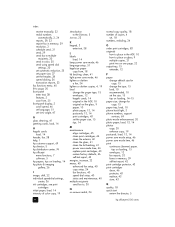
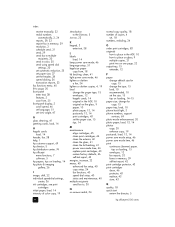
..., 41 greeting cards, load, 14
H hagaki cards
load, 14 header, fax, 38 help, 1 hp customer support, 69 hp director, 5 hp distribution center, 74 hp officejet
menu functions, 7 software, 5 hp papers, tips on loading, 14 hp photo & imaging
gallery, 26
I image, shift, 22 individual speed-dial settings,
create, 36 ink cartridges, see print
cartridges inkjet paper, load, 14 intensity of color copy...
Similar Questions
How To Reset Hp Officejet 6110
(Posted by harrygemini 10 years ago)
Hp Officejet 6110 How To Set Up Fax With Internet
(Posted by phmekmcju 10 years ago)
How To Clear My Hp Officejet 6110 Printer Memory
(Posted by wiSa 10 years ago)
Hp Officejet 4500 Ink Cartridge Cant Remove
(Posted by jesstew 10 years ago)
Hp Officejet Pro 8600 How To Remove Email From Address Book
(Posted by natjanus 10 years ago)

