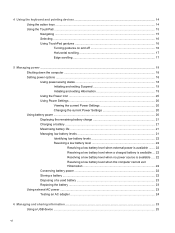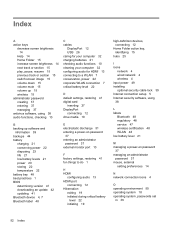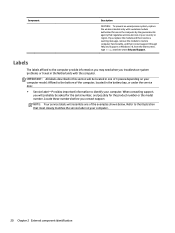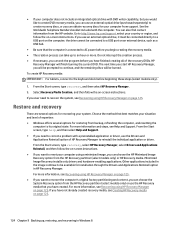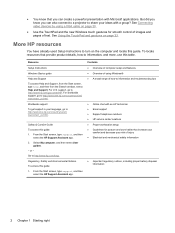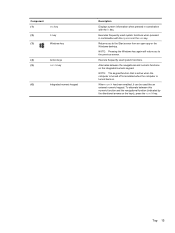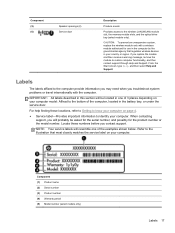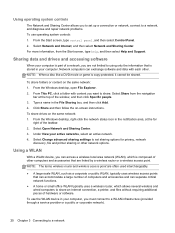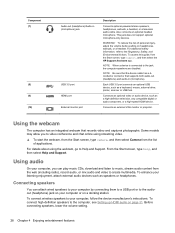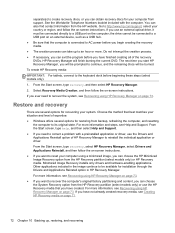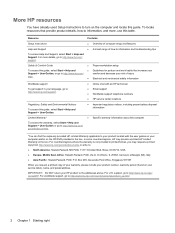HP 15-d074nr Support Question
Find answers below for this question about HP 15-d074nr.Need a HP 15-d074nr manual? We have 6 online manuals for this item!
Question posted by rocky5824 on June 29th, 2015
Screen Will Not Turn On.
Current Answers
Answer #1: Posted by TechSupport101 on June 30th, 2015 1:04 AM
Click here to see this video in full screen on YouTube.
Step 1: Performing a hard reset to resolve a blank screen
Completely resetting the computer can resolve many issues that cause a blank screen. Follow these steps to perform a hard reset:- Turn off the computer.
- Disconnect all peripheral devices and remove all USB devices and media cards.
- Disconnect the AC power adapter and remove the battery.
- Press and hold the power button for at least 15 seconds.
- Reconnect the AC power adapter, but do not connect the battery.
- Turn on the computer.If the blank screen issue is resolved, you are done.If the screen is still blank, continue with the next step to connect an external monitor to test the display.
Step 2: Connecting an external monitor to test the display
The notebook's screen display may remain black when there is a corrupted graphics driver, or a problem with the LCD display's back light. You can test the display by attaching an external monitor and restarting the computer. Testing with an external display is helpful if the notebook display is black but you can hear sounds; such as fans, spinning drives, or beep tones which indicate that the computer is operating. If you can hear sounds of operation but no image is visible on either display, contact an authorized repair center.- If you are having trouble viewing the external monitor, press F4 (or the key with this symbol ) to switch the screen image among display devices connected to the system.
- If an image displays on the external monitor, there may be a graphics driver conflict with the notebook's LCD display. With the external monitor connected, go to the HP Support Software & Driver Download page to download and install the latest drivers for your specific computer and graphic chip set.
If there is an image on the external monitor and you have installed the latest BIOS, updated CPU chips set, and updated graphics drivers but the notebook display remains black, the LCD may be defective. It may be necessary to contact HP for technical assistance or send the notebook for service to replace the display.
Step 3: Recovering the notebook BIOS using a key press combination
When you upgrade the BIOS on your notebook, a copy of the previous BIOS version is stored in the HP TOOLS partition of your hard drive. Many HP notebook computers have an emergency BIOS recovery feature that allows you to recover and install the last known good version of the BIOS from the hard drive, as long as the hard drive remains functional. This emergency recovery feature is separate from the BIOS and is designed to work in the event of a catastrophic BIOS failure.You can use these steps even though you will not be able to see anything on the monitor.
To recover an earlier version of the BIOS on your notebook:
- Turn off the computer.
- Plug the notebook into power using the power adapter.
- Press and hold the Windows key and the B key at the same time while the computer is off.
- While still pressing the Windows key and the Bkey, hold down the Power button on the notebook for one second, and then release the Power button and the keys .The Power LED light remains on, and the screen remains blank for about 40 seconds. You might hear beeping sounds. Eventually, an HP BIOS Update screen displays and the BIOS update begins automatically.If the screen is still blank, continue with the next step to reseat the memory modules.
Step 4: Reseating the memory modules to resolve a blank screen
A computer may not display an image if a memory module is loose. Reseating the memory modules may resolve blank screen issues. To reseat the memory module, take the memory module out of the memory slot and then put it back into the slot to get a better connection so that the computer can recognize the memory.Use the following steps to remove and reseat the memory modules:
note: These steps will work for most notebook computer models. To find steps for your specific computer, enter your computer model number and replace memory into the search field at the top of this window. For example, if you have an HP Mini 210-3000, you would search for 210-3000 replace memory. If you cannot find a memory replacement procedure for your computer module, check the User Guides.
- Remove electrical power To remove all power from the computer and prevent accidental damage to the electronic components, do the following:
- Turn off the computer by pressing and holding down the Power button for about 30 seconds.
- Unplug the AC adaptor from the notebook.
- Slide and hold the battery release latch to the unlock position.
- Use your finger to lift the battery up and out.
- Remove the memory module Follow these steps to remove and reseat the memory module:
- Follow these steps to remove and reseat the memory module:Remove the memory module cover on the bottom of the notebook.
- Loosen the compartment's retention screws
- Lift up and remove the memory compartment cover
- Remove the memory modules from the memory slots.
- Pull the retention clips away from sides of the memory module
- Gently pull the module out of the memory module slot
- Follow these steps to remove and reseat the memory module:Remove the memory module cover on the bottom of the notebook.
caution: To prevent damage to the memory module, grasp the memory module by the side edges. Do not touch the metal contacts.
- Align the notched edge of the module with the tab in the slot.
- Firmly press the module into the slot.
- Pivot top edge of memory module downward until retention clips snap into place.
- Align the cover tabs
- Tighten the memory compartment cover screws
- Plus the connection from the AC adapter into the notebook, and then connect the AC adapter to a working power supply.
- Perform any tests to verify the computer can startup and run in the Windows operating system.
- With the computer turned off, push the battery into the base enclosure until the retention clips click into position.