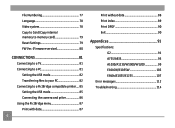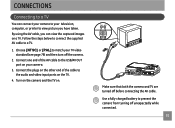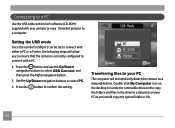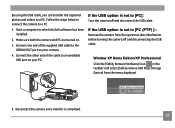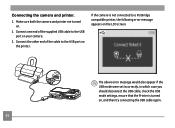GE W1200 Support Question
Find answers below for this question about GE W1200.Need a GE W1200 manual? We have 1 online manual for this item!
Question posted by wkuersten1 on February 2nd, 2011
How Do I Recharge. Can I Use The Usb Port On My Computer?
The person who posted this question about this GE product did not include a detailed explanation. Please use the "Request More Information" button to the right if more details would help you to answer this question.
Current Answers
Related GE W1200 Manual Pages
Similar Questions
I Have A 12.1 Megapixel A1230 Digital Camera. How Do I Look At Saved Photos?
I do not have a user's guide for my camera. I took some photos. How do I view them? How do I save ph...
I do not have a user's guide for my camera. I took some photos. How do I view them? How do I save ph...
(Posted by Anonymous-140638 9 years ago)
Digital Camera
my ge a1255 digital camera wont stay on and just dies after a few minutes even with brand new batter...
my ge a1255 digital camera wont stay on and just dies after a few minutes even with brand new batter...
(Posted by the1977mikey 11 years ago)
My Ge W1200 Digital Camera Wont Charge. I Have Aa Batteries Not The Battery Pack
i tried the usb cord it won't work, it still says battery exhausted. i changed the batteries but it ...
i tried the usb cord it won't work, it still says battery exhausted. i changed the batteries but it ...
(Posted by daddysgirldukie 12 years ago)
How Do I Take The Write Protect Off Of My W1200 Digital Camera
(Posted by aardav4 12 years ago)
How Do I Reset The Language On My Ge W1200-digital Camera?
This is a new camera and when I was programing it, I accidentally set it in a foreign language.
This is a new camera and when I was programing it, I accidentally set it in a foreign language.
(Posted by johncockrum96 14 years ago)