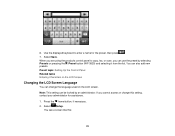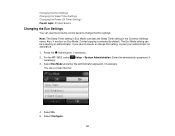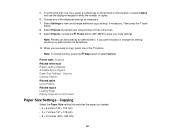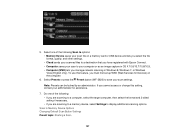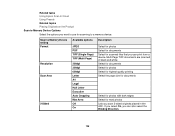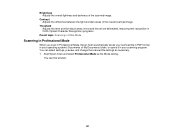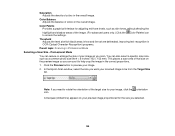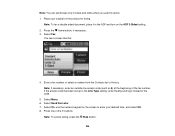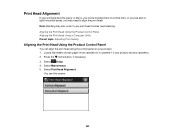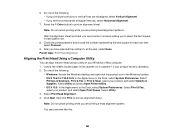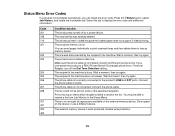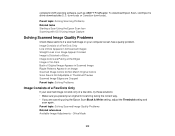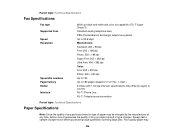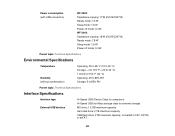Epson WorkForce WF-3640 Support Question
Find answers below for this question about Epson WorkForce WF-3640.Need a Epson WorkForce WF-3640 manual? We have 4 online manuals for this item!
Question posted by harlandejohnson on January 2nd, 2015
Black Vertical Line On Copies
Current Answers
Answer #1: Posted by BusterDoogen on January 2nd, 2015 10:14 AM
If you notice white or dark lines in your prints (also called banding), try these solutions before you reprint:
• Run a nozzle check to see if any of the print head nozzles are clogged. Then clean the print head, if necessary.
• Make sure the paper type setting matches the type of paper you loaded.
• Make sure you loaded the printable side of the paper correctly for your product.
• Turn off any high speed settings in your product software.
• Align the print head.
• You may need to replace the ink cartridges.
I hope this is helpful to you!
Please respond to my effort to provide you with the best possible solution by using the "Acceptable Solution" and/or the "Helpful" buttons when the answer has proven to be helpful. Please feel free to submit further info for your question, if a solution was not provided. I appreciate the opportunity to serve you!
Answer #2: Posted by Odin on January 2nd, 2015 8:55 AM
Hope this is useful. Please don't forget to click the Accept This Answer button if you do accept it. My aim is to provide reliable helpful answers, not just a lot of them. See https://www.helpowl.com/profile/Odin.
Related Epson WorkForce WF-3640 Manual Pages
Similar Questions
When I print or scan multiple pages I get a black line down the page about 1/3 the distance from the...
Documents and images print fine on my Epson WF-3640, EXCEPT when I COPY a document -- one black vert...
I have tried to cancel job but it says there is no job to cancel/invalid. I unplugged it/ turned it ...