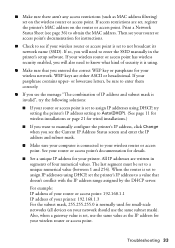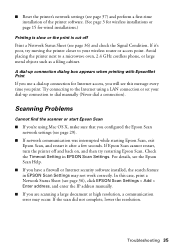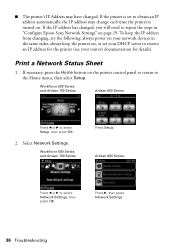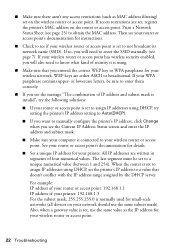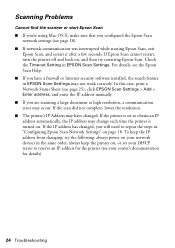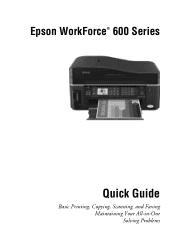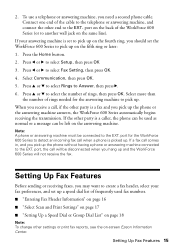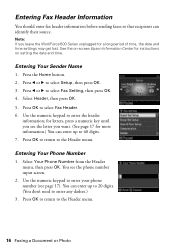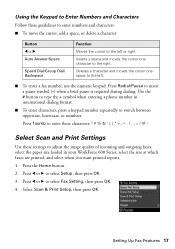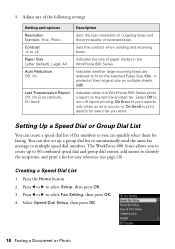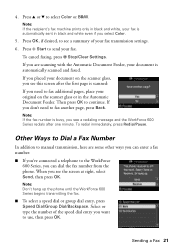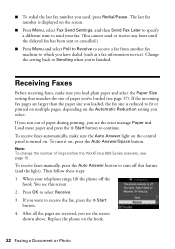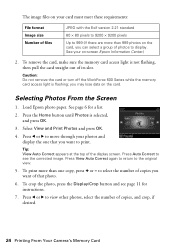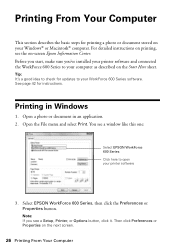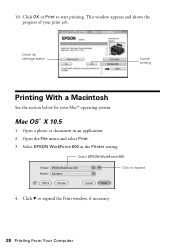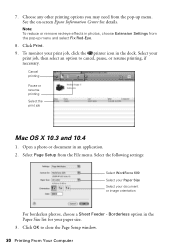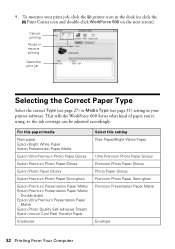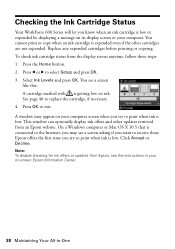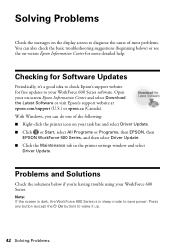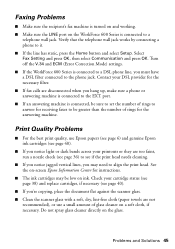Epson WorkForce 600 Support Question
Find answers below for this question about Epson WorkForce 600 - All-in-One Printer.Need a Epson WorkForce 600 manual? We have 7 online manuals for this item!
Question posted by MrPJwi on November 13th, 2013
I Can't Select The Number Of Pages I Want Printed On The Epson Workforce 600
The person who posted this question about this Epson product did not include a detailed explanation. Please use the "Request More Information" button to the right if more details would help you to answer this question.
Current Answers
Related Epson WorkForce 600 Manual Pages
Similar Questions
How To Print A Test Page On Epson Workforce 610
(Posted by CYBERPat 10 years ago)
How To Turn Airprint On Epson Workforce 600
(Posted by richoutla 10 years ago)
How Do I Print In Black And White With An Epson Workforce 600 And Mac Settings
(Posted by tushgr 10 years ago)
Epson Workforce 600 Won't Print Black Video
(Posted by prabc 10 years ago)
I Changed The Printer Setting To Select A Page Size Of 8.5x5.5. But When I Put
the card and click print, it comes out blank. the printer (NX330) is not recognizing the Invitation ...
the card and click print, it comes out blank. the printer (NX330) is not recognizing the Invitation ...
(Posted by fareeda650 11 years ago)