Epson WorkForce 500 Support Question
Find answers below for this question about Epson WorkForce 500 - All-in-One Printer.Need a Epson WorkForce 500 manual? We have 3 online manuals for this item!
Question posted by Dhglenn on March 22nd, 2014
How Do You Use The Workforce 500 Scanner
The person who posted this question about this Epson product did not include a detailed explanation. Please use the "Request More Information" button to the right if more details would help you to answer this question.
Current Answers
There are currently no answers that have been posted for this question.
Be the first to post an answer! Remember that you can earn up to 1,100 points for every answer you submit. The better the quality of your answer, the better chance it has to be accepted.
Be the first to post an answer! Remember that you can earn up to 1,100 points for every answer you submit. The better the quality of your answer, the better chance it has to be accepted.
Related Epson WorkForce 500 Manual Pages
Product Brochure - Page 1
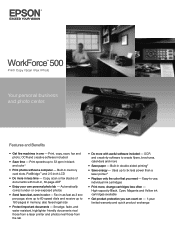
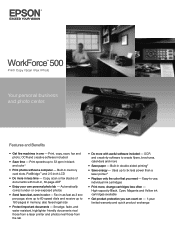
... the color that you can count on - 1-year limited warranty and quick product exchange
WorkForce™ 500
Print | Copy | Scan | Fax | Photo
Your personal business and photo center. store up to 60 speed dials and receive up to -use, individual ink cartridges
• Print more
• Save paper - OCR and creativity software to...
Product Brochure - Page 2
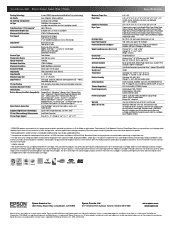
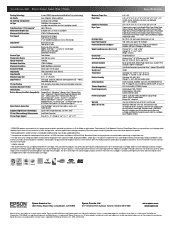
... XP Professional x64, 2000 Mac OS® X 10.3.9, 10.4.x, and 10.5.x
Epson printer driver, Web to Page, Epson Scan, ArcSoft® Print Creations, ABBYY® FineReader...used for the latest information.
† Adapter required
††We recommend that you use and temperature. Epson does not guarantee the longevity of functioning black and color ink cartridges. and Canada
WorkForce 500...
Quick Guide - Page 13
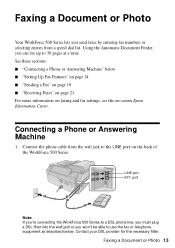
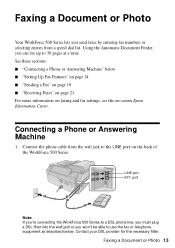
... to the LINE port on -screen Epson Information Center. Connect the phone cable from a speed dial list. Faxing a Document or Photo
Your WorkForce 500 Series lets you won't be able to use the fax or telephone equipment as described below ■ "Setting Up Fax Features" on page 14 ■ "Sending a Fax" on page...
Quick Guide - Page 14
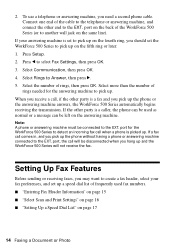
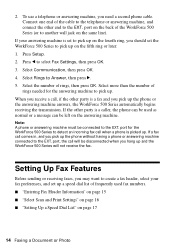
... up on the back of
rings needed for the WorkForce 500 Series to pick up .
Press l to Answer, then press r. 5. Setting Up Fax Features
Before sending or receiving faxes, you pick up a speed dial list of frequently used as normal or a message can be used fax numbers. ■ "Entering Fax Header Information" on page...
Quick Guide - Page 15
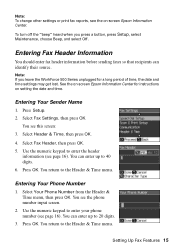
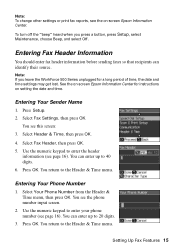
... on setting the date and time. Setting Up Fax Features 15
Use the numeric keypad to the Header & Time menu. Entering Your Phone Number
1. Entering Your Sender Name
1. Press OK. To turn off the "beep" heard when you leave the WorkForce 500 Series unplugged for instructions on -screen Epson Information Center. Entering Fax...
Quick Guide - Page 16


.../Backspace
Function
Moves the cursor to the left .
■ To enter a fax number, use the numeric keypad to enter the characters indicated on the screen.
Use the # button to type the + symbol when entering a phone number in your WorkForce 500 Series, select the size at which faxes are printed, and select when you want...
Quick Guide - Page 18


...numeric keypad to enter the fax number (see
page 16), then press OK. Use the numeric keypad to enter a name to add another speed dial entry, select...Delete Entry instead.
5. You return to view the Fax Reports screen. 3. Make sure letter-size paper is loaded in the WorkForce 500 Series, then press
x Start to add, then press OK.
6. Select Speed Dial Setup, then press OK.
4. Press ...
Quick Guide - Page 20
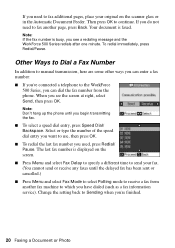
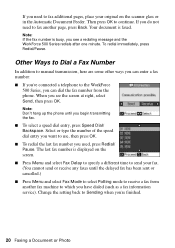
... scanner glass or in the Automatic Document Feeder.
When you see the screen at right, select Send, then press OK. Note: If the fax number is busy, you see a redialing message and the WorkForce 500 ...To redial immediately, press Redial/Pause. If you do not need to use, then press OK.
■ To redial the last fax number you used, press Redial/ Pause. Other Ways to Dial a Fax Number
In...
Quick Guide - Page 22
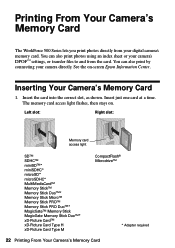
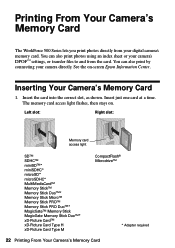
You can also print photos using an index sheet or your camera directly. See the on . The memory card access light flashes, then stays on -screen Epson Information Center. ...'s memory card. Insert the card into the correct slot, as shown. Inserting Your Camera's Memory Card
1. Printing From Your Camera's Memory Card
The WorkForce 500 Series lets you print photos directly from the card.
Quick Guide - Page 30
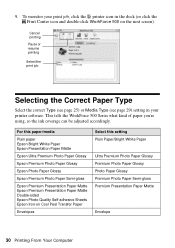
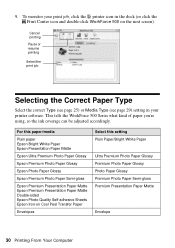
... Self-adhesive Sheets Epson Iron-on the next screen). This tells the WorkForce 500 Series what kind of paper you're using, so the ink coverage can be adjusted accordingly. Cancel printing
Pause or... page 29) setting in your print job, click the printer icon in the dock (or click the Print Center icon and double-click WorkForce 500 on Cool Peel Transfer Paper
Envelopes
Select this setting Plain ...
Quick Guide - Page 33
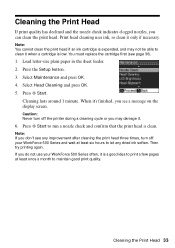
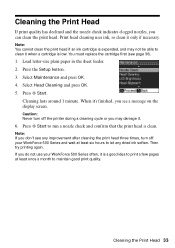
... the printer during a cleaning cycle or you don't see any dried ink soften. Press x Start to run a nozzle check and confirm that the print head is low. Then try printing again. Cleaning the Print Head
If print quality has declined and the nozzle check indicates clogged nozzles, you do not use your WorkForce 500...
Quick Guide - Page 35


.... To find the nearest one, call 800-GO-EPSON (800-463-7766). Yields vary considerably based on . We recommend that you use up to room temperature for priming the printer.
Purchasing Epson Ink Cartridges 35 If you order or purchase new ink cartridges:
Ink color Black Cyan Magenta Yellow
Part number
High...
Quick Guide - Page 36


Do not take the used cartridge apart or try to be replaced and press OK. ... you are vacuum packed to install the ink. Then select Change Ink Cartridge and press OK.
2. Open the scanner, then open ink cartridge packages until you have a new ink cartridge before you begin. If ink gets into ...Setup button, select Maintenance, and press OK. Squeeze the tab on the WorkForce 500 Series.
Quick Guide - Page 37


...Replacing Ink Cartridges 37 Caution: Do not remove any other labels or seals, or ink will leak.
6. Close the scanner. 9. Shake the cartridge several times, then remove it clicks into place.
8.
This takes about 2 minutes. If... clicks into place.
7. Once you cannot reinstall and use the cartridge. Caution: To conserve ink, never turn off the WorkForce 500 Series while ink is finished.
Quick Guide - Page 38
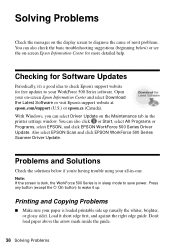
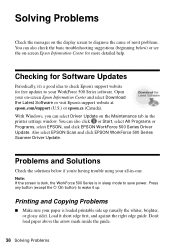
... updates to your paper is in the printer settings window. Printing and Copying Problems
■ Make sure your WorkForce 500 Series software. Press any button (except ...using your on the Maintenance tab in sleep mode to save power. Note: If the screen is dark, the WorkForce 500 Series is loaded printable side up . Also select EPSON Scan and click EPSON WorkForce 500 Series Scanner...
Quick Guide - Page 40
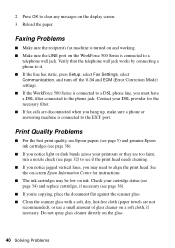
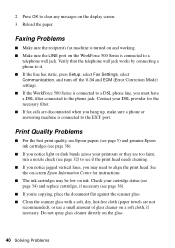
... the LINE port on the WorkForce 500 Series is connected to clear any messages on a soft cloth, if necessary. Check your printouts or they are not
recommended), or use Epson papers (see page 5)...you notice jagged vertical lines, you 're copying, place the document flat against the scanner glass. ■ Clean the scanner glass with a soft, dry, lint-free cloth (paper towels are too faint, run...
Start Here - Page 3


... cartridges
Note: Don't load paper before installing the ink cartridges.
1 Lift up the scanner. 2 Open the cartridge cover.
3 Shake the ink cartridges,
then unpack them....and press it
down until it clicks.
8 Close the scanner.
9 Press the OK button to charge ink. Charging takes about 2 minutes.
Caution: Don't turn off the WorkForce 500 Series while the ink system is
initializing or you'll...
Start Here - Page 5
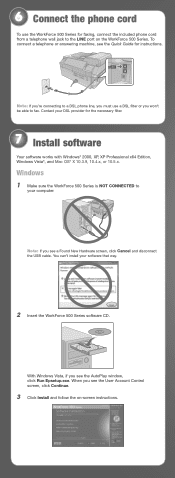
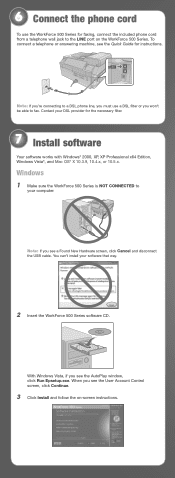
...use the WorkForce 500 Series for faxing, connect the included phone cord from a telephone wall jack to the LINE port on -screen instructions. Windows
1 Make sure the WorkForce 500 Series is NOT CONNECTED to
your software that way.
2 Insert the WorkForce 500... Continue.
3 Click Install and follow the on the WorkForce 500 Series. When you see a Found New Hardware screen, click Cancel and disconnect the ...
Start Here - Page 6
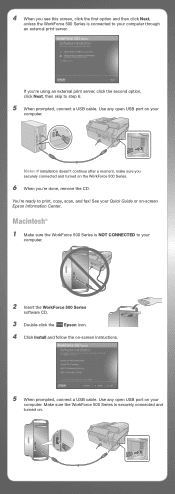
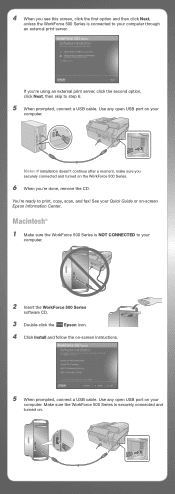
... follow the on your Quick Guide or on . See your
computer. Use any open USB port on the WorkForce 500 Series.
6 When you're done, remove the CD.
Make sure the WorkForce 500 Series is securely connected and turned on -screen Epson Information Center. Use any open USB port on -screen instructions.
5 When prompted, connect a USB...
Start Here - Page 7
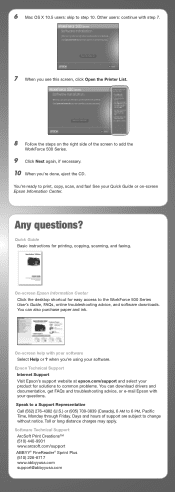
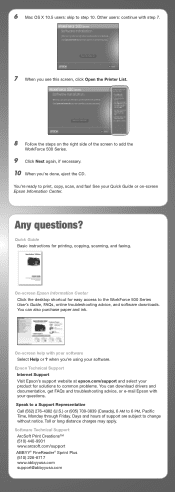
...your questions. Days and hours of the screen to add the
WorkForce 500 Series.
9 Click Next again, if necessary. 10 When you 're using your software Select Help or ? Toll or long distance charges... Other users: continue with step 7.
7 When you see this screen, click Open the Printer List.
8 Follow the steps on -screen Epson Information Center. See your
product for solutions to print, copy...
Similar Questions
How Do I Share My Epson Workforce 500 Scanner
(Posted by Siddka 9 years ago)
How To Use Workforce 310 Wireless Scanner
(Posted by lighbschw 10 years ago)
How To Use Scanner On Workforce 500 When Ink Is Out
(Posted by Dlcomkleis 10 years ago)
Epson Workforce 500 Scanner Won't Feed
(Posted by vipog 10 years ago)
Will I Lose Faxes Stored In Epson Workforce 500 If Scanner Is Used
(Posted by nazeima 10 years ago)

