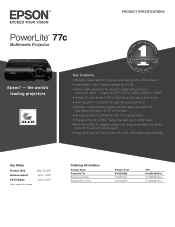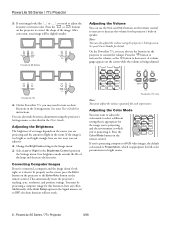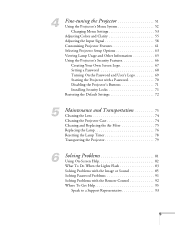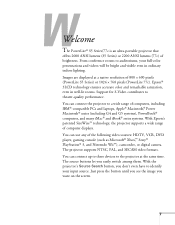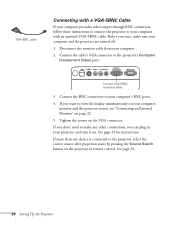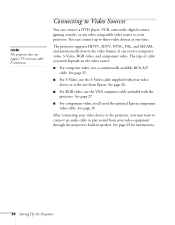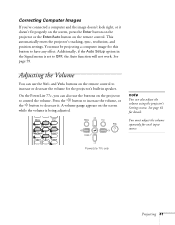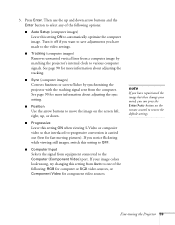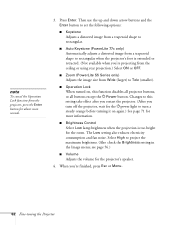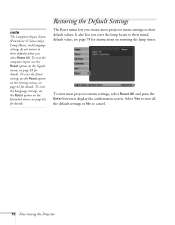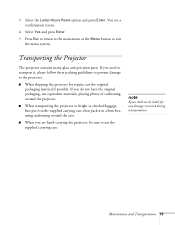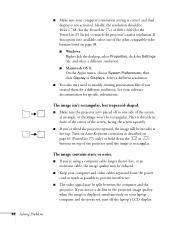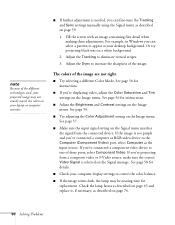Epson PowerLite 77c Support Question
Find answers below for this question about Epson PowerLite 77c.Need a Epson PowerLite 77c manual? We have 7 online manuals for this item!
Question posted by mhuffman65663 on September 10th, 2014
Powerlite Projector Is Only Displaying Everything In Blue
My powerlite projector is only displaying everything using a blue color. Regular colors are not showing. Is there a setting that needs to be changed or is that a sign the bulb is going out. It only has 450 hours on it.
Current Answers
Related Epson PowerLite 77c Manual Pages
Similar Questions
My Powerlite 77c Is Displaying Upside Down How Do I Change It?
(Posted by jlvadenart 9 years ago)
How Do I Get My Macpro To Run The Epson 5300 Powerlite Projector.
(Posted by whchad1 10 years ago)
How To Fix Epson 8350 Powerlite Projector Lamp & Temp Light Are Both On Issue
how can I fix epson 8350 powerlite projector lamp & temp light are both on issue on the screen i...
how can I fix epson 8350 powerlite projector lamp & temp light are both on issue on the screen i...
(Posted by waqask71 12 years ago)
What Is The User's Guide Info On Cd For Powerlite Series 77c? Won't Work
What info is on the User's Guide info CD rom for PowerLite 77c series projector? The CD ran when I f...
What info is on the User's Guide info CD rom for PowerLite 77c series projector? The CD ran when I f...
(Posted by redmondspub 12 years ago)