Epson NX400 Support Question
Find answers below for this question about Epson NX400 - Stylus Color Inkjet.Need a Epson NX400 manual? We have 3 online manuals for this item!
Question posted by marji193532 on July 27th, 2012
Stuck Paper Under The Glass - Cannot Open That Part!
The person who posted this question about this Epson product did not include a detailed explanation. Please use the "Request More Information" button to the right if more details would help you to answer this question.
Current Answers
There are currently no answers that have been posted for this question.
Be the first to post an answer! Remember that you can earn up to 1,100 points for every answer you submit. The better the quality of your answer, the better chance it has to be accepted.
Be the first to post an answer! Remember that you can earn up to 1,100 points for every answer you submit. The better the quality of your answer, the better chance it has to be accepted.
Related Epson NX400 Manual Pages
Epson Scan ICM Updater v1.20 (PSB.2008.07.001) - Page 1
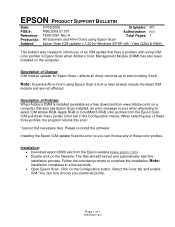
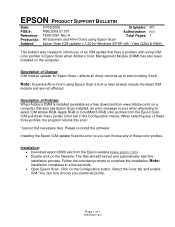
...XP x64 / Vista (32bit & 64bit)
This bulletin was created to inform you can now choose your preferred profile. Select the Color tab and enable
ICM.
The files will self extract and automatically start the
installation process. Page 1 of an ICM update that...affects all driver versions up to complete the installation. Note:
Installation completes in a few seconds. • Open Epson Scan.
Quick Guide - Page 2
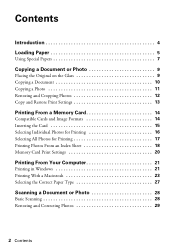
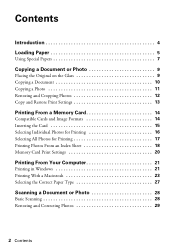
Contents
Introduction 4 Loading Paper 5
Using Special Papers 7
Copying a Document or Photo 9
Placing the Original on the Glass 9 Copying a Document 10 Copying a Photo 11 Restoring and Cropping Photos 12 Copy... in Windows 21 Printing With a Macintosh 23 Selecting the Correct Paper Type 27
Scanning a Document or Photo 28
Basic Scanning 28 Restoring and Correcting Photos 29
2 Contents
Quick Guide - Page 4
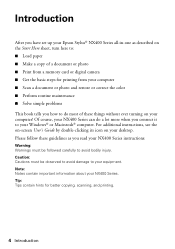
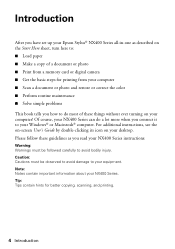
...the color ■ Perform routine maintenance ■ Solve simple problems This book tells you how to do a lot more when you read your NX400 Series ...paper ■ Make a copy of these things without ever turning on your Windows® or Macintosh® computer. Note: Notes contain important information about your computer! Introduction
After you have set up your Epson Stylus® NX400...
Quick Guide - Page 5
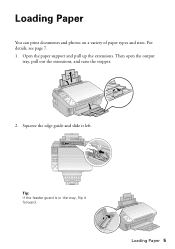
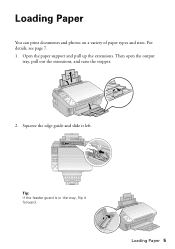
Then open the output
tray, pull out the extensions, and raise the stopper.
2. Squeeze the edge guide and slide it forward.
Open the paper support and pull up the extensions.
Loading Paper
You can print documents and photos on a variety of paper types and sizes. Tip: If the feeder guard is in the way, flip it left. For details, see page 7. 1. Loading Paper 5
Quick Guide - Page 9
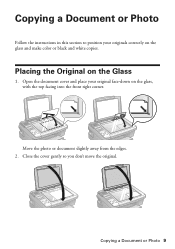
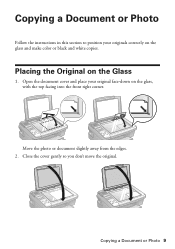
Move the photo or document slightly away from the edges. 2. Copying a Document or Photo 9 Open the document cover and place your originals correctly on the glass and make color or black and white copies.
Close the cover gently so you don't move the original.
Copying a Document or Photo
Follow the instructions in this section...
Quick Guide - Page 10
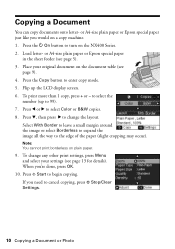
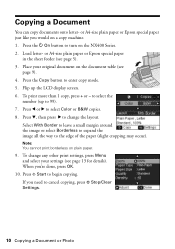
... (see page 13 for details). When you would on the NX400 Series. 2. Copying a Document
You can copy documents onto letter- or A4-size plain paper or Epson special paper just like you 're done, press OK.
10. Press the Copy button to select Color or B&W copies. 8. If you need to the edge of the...
Quick Guide - Page 11
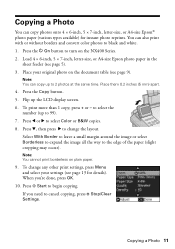
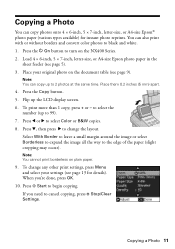
...Copying a Photo 11 Place your settings (see page 5). 3.
Note: You cannot print borderless on the NX400 Series. 2. When you need to cancel copying, press y Stop/Clear Settings.
To change the layout. ... all the way to select Color or B&W copies. 8. You can copy photos onto 4 × 6-inch, 5 × 7-inch, letter-size, or A4-size Epson® photo paper (various types available) for ...
Quick Guide - Page 12
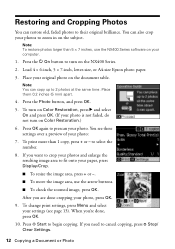
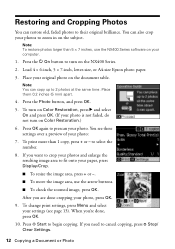
...Press OK again to prescan your paper, press Display/Crop.
■ To resize the image area, press + or -.
■ To move the image area, use the NX400 Series software on the subject.... 6-inch, 5 × 7-inch, letter-size, or A4-size Epson photo paper.
3. Place them 0.2 inches (5 mm) apart.
4. To turn on Color Restoration.)
6. When you need to cancel copying, press y Stop/ Clear Settings.
...
Quick Guide - Page 19
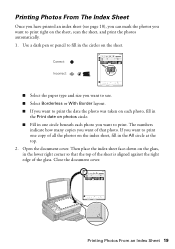
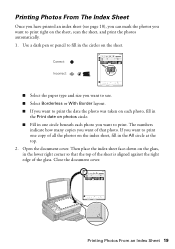
... Print date on photos circle. ■ Fill in one copy of the glass.
Open the document cover. Use a dark pen or pencil to fill in the circles on the glass, in the All circle at the top. 2.
Correct: Incorrect:
■ Select the paper type and size you want to use. ■ Select Borderless or...
Quick Guide - Page 21
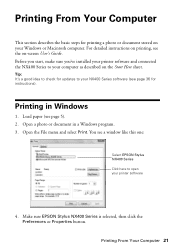
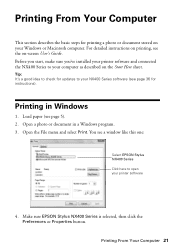
... to open your Windows or Macintosh computer. Printing From Your Computer 21 Make sure EPSON Stylus NX400 Series is selected, then click the Preferences or Properties button. For detailed instructions on printing, see a window like this one:
Select EPSON Stylus NX400 Series Click here to your computer as described on your printer software
4. Load paper (see...
Quick Guide - Page 24
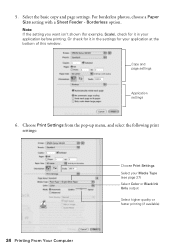
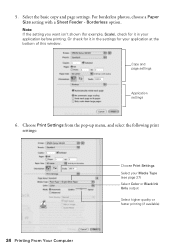
Copy and page settings
Application settings
6. For borderless photos, choose a Paper Size setting with a Sheet Feeder -
Select the basic copy and page settings. Or check for... you want isn't shown (for example, Scale), check for your Media Type (see page 27) Select Color or Black Ink Only output Select higher quality or faster printing (if available)
24 Printing From Your Computer 5.
Quick Guide - Page 25


...OS X 10.3 to close the Page Setup window. Select the following settings:
Select Stylus NX400 Select your Paper Size Select your print job, click the printer icon in ). 3. Click Print. 9.... document or image orientation
For borderless printing, choose a Sheet Feeder - Open a photo or document in the Paper Size list for details.
8. Open the File menu and select Page Setup. Click OK to 10.4
...
Quick Guide - Page 27
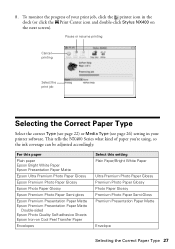
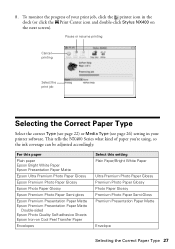
...) or Media Type (see page 26) setting in the dock (or click the Print Center icon and double-click Stylus NX400 on Cool Peel Transfer Paper
Envelopes
Select this setting Plain Paper/Bright White Paper
Ultra Premium Photo Paper Glossy Premium Photo Paper Glossy Photo Paper Glossy Premium Photo Paper Semi-Gloss Premium Presentation Paper Matte
Envelope
Selecting the Correct...
Quick Guide - Page 28
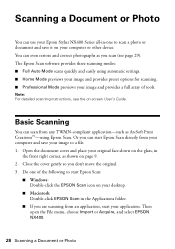
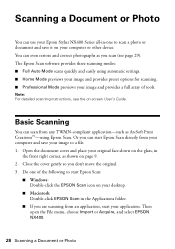
...open the File menu, choose Import or Acquire, and select EPSON NX400.
28 Scanning a Document or Photo Note: For detailed scanning instructions, see page 29). Open...EPSON Scan in
the front right corner, as shown on the glass, in the Applications folder.
■ If you don't move ... as you scan (see the on your computer or other device. You can use your computer and save it on -screen...
Quick Guide - Page 33
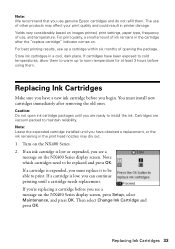
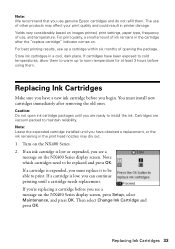
... to print.
You must replace it to warm up a cartridge within six months of opening the package.
Note: Leave the expended cartridge installed until you have a new ink cartridge...replace cartridge" indicator comes on the NX400 Series. 2. Then select Change Ink Cartridge and press OK. Yields vary considerably based on images printed, print settings, paper type, frequency of ink remains in ...
Quick Guide - Page 38
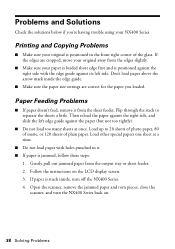
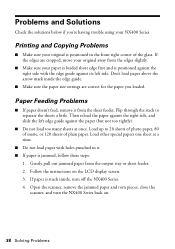
... the sheets a little. Open the scanner, remove the jammed paper and torn pieces, close the
scanner, and turn off the NX400 Series. 4.
Paper Feeding Problems
■ If paper doesn't feed, remove it . ■ If paper is stuck inside the edge guide.
■ Make sure the paper size settings are cropped, move your NX400 Series. If paper is jammed, follow these...
Quick Guide - Page 39
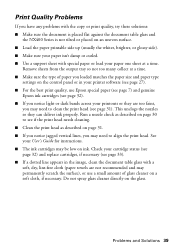
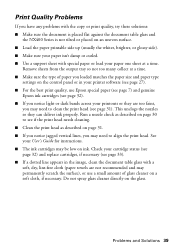
... with the copy or print quality, try these solutions: ■ Make sure the document is placed flat against the document table glass and
the NX400 Series is not tilted or placed on an uneven surface. ■ Load the paper printable side up (usually the whiter, brighter, or glossy side). ■ Make sure your...
Quick Guide - Page 41
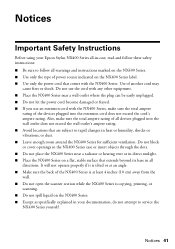
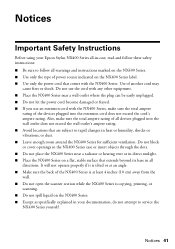
...not open the scanner section while the NX400 Series is copying, printing, or scanning. ■ Do not spill liquid on the NX400 Series. ■ Except as specifically explained in your Epson Stylus NX400 ...NX400 Series yourself. Do not use an extension cord with the NX400 Series. Notices 41 Also, make sure the total ampere
rating of another cord may
cause fires or shock.
Use of the devices...
Start Here - Page 2
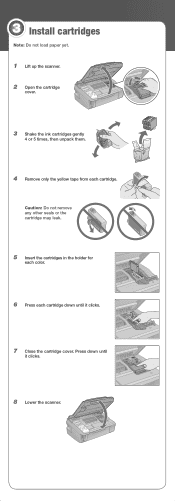
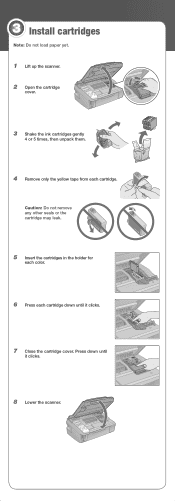
3 Install cartridges
Note: Do not load paper yet.
1 Lift up the scanner. 2 Open the cartridge
cover.
3 Shake the ink cartridges gently
4 or 5 times, then unpack them.
4 Remove only the yellow tape from each cartridge down until...the cartridge cover.
Caution: Do not remove any other seals or the cartridge may leak.
5 Insert the cartridges in the holder for
each color.
6 Press each cartridge.
Start Here - Page 3
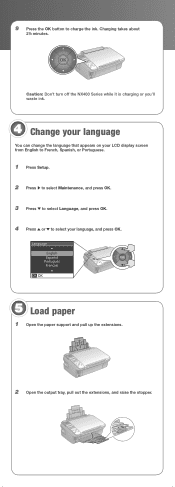
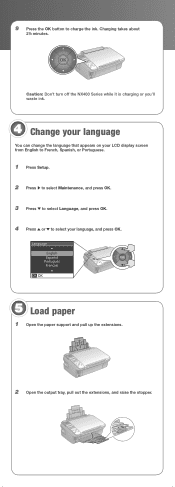
Charging takes about
2½ minutes.
Language
5 Load paper
1 Open the paper support and pull up the extensions.
2 Open the output tray, pull out the extensions, and raise the stopper. 9 Press the OK button to select your language, and press OK.
Caution: Don't turn off the NX400 Series while it is charging or you'll waste ink...
Similar Questions
Can You Use A Epson 68 Color Cartridge In A Nx400 Epson Printer?
(Posted by joshbramb 9 years ago)
Epson Stylus Nx400 Color Ink Error Cannot Recognize
(Posted by deattl 9 years ago)
Epson Stylus Nx400 Won't Change Paper Size
(Posted by dijel 9 years ago)
Epson Cx5000 - Stylus Color Inkjet Will Only Print On Bright, White...
jams with card stock
jams with card stock
(Posted by paulaseymour3 11 years ago)

