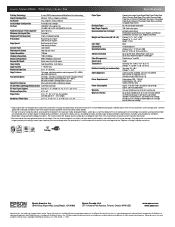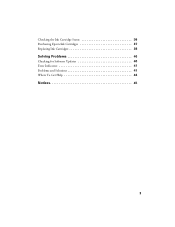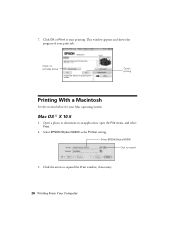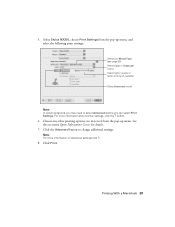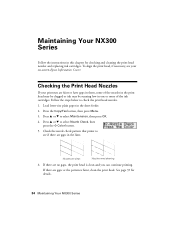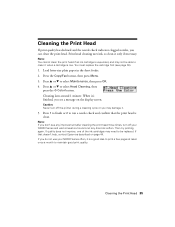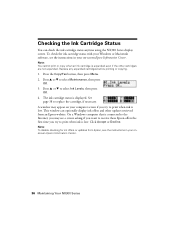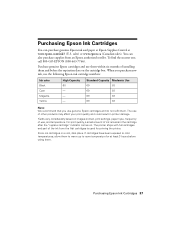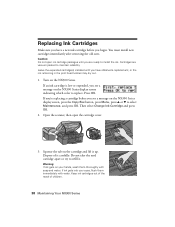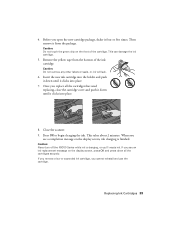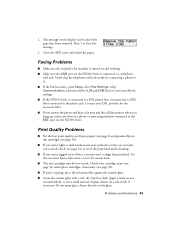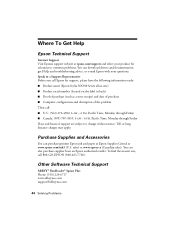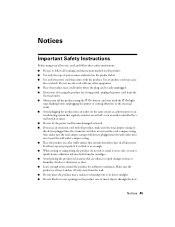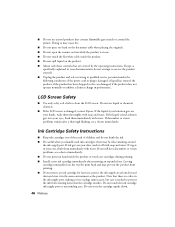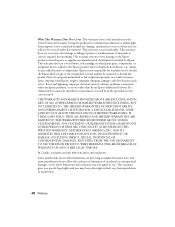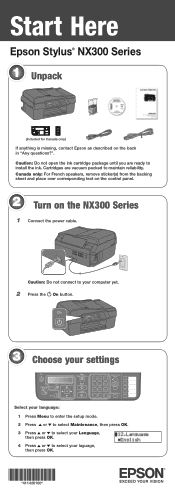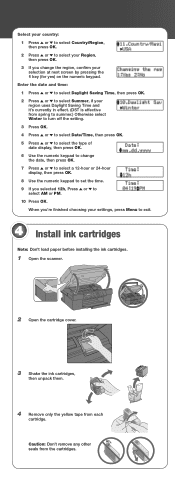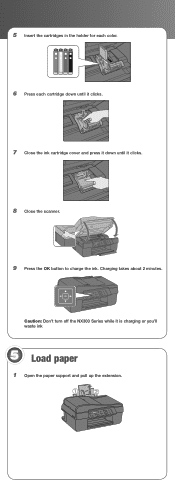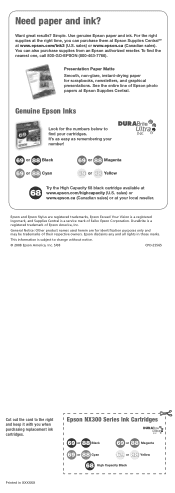Epson NX300 Support Question
Find answers below for this question about Epson NX300 - Stylus Color Inkjet.Need a Epson NX300 manual? We have 3 online manuals for this item!
Question posted by salahsalman2 on December 31st, 2011
How To Change The Ink Cartridges
Current Answers
Answer #1: Posted by BusterDoogen on December 31st, 2011 8:55 AM
Remove and Install Cartridges Be sure you have your replacement cartridges handy before you begin. You must install new cartridges immediately after removing the old ones. Caution: Do not open ink cartridge packages until you are ready to install the ink. Cartridges are vacuum packed to maintain reliability. 1. Turn on the NX300 Series.
2. If a cartridge is expended, you see a message on the NX300 Series display screen. The message on the screen indicates which color to replace. Press OK.
If you're replacing a cartridge before it's expended, press the Copy/Fax button, press the Menu button, press or to select Maintenance, and press OK. Then select Change Ink Cartridge and press OK. 3. Open the scanner.
Caution: Do not lift up the scanner unit when the document cover is open.
4. Open the cartridge cover.
5. Squeeze the tab on the cartridge and lift the cartridge straight up to remove it. Dispose of it carefully. Do not take the used cartridge apart or try to refill it.
Warning: If ink gets on your hands, wash them thoroughly with soap and water. If ink gets into your eyes, flush them immediately with water. Keep ink cartridges out of the reach of children. 6. Before opening the new cartridge package, shake it four or five times. (Do not shake a cartridge after opening the package; ink may leak.)
7. Remove the cartridge from the package, but be careful not to touch the green chip on the cartridge.
8. Remove the yellow tape from the bottom of the cartridge.
Caution: Do not remove any other labels or seals, or ink will leak.
9. Insert the new cartridge into the holder and push it down until it clicks into place.
10. Once you replace all the necessary cartridges, close the cartridge cover and push it down until it clicks into place.
11. Close the scanner.
12. Press OK to begin charging the ink. This takes about 2 minutes.
If you see an ink replacement message on the display screen, press OK and press down all the cartridges securely. When you see a completion message on the display screen, ink charging is finished. Caution: Never turn off the NX300 Series while ink is charging or you'll waste ink.
If you remove an ink cartridge for later use, protect the ink supply area from dirt and dust and store it in the same environment as the NX300 Series with the label facing upward. Note that there is a valve in the ink supply port, making covers or plugs unnecessary, but care is needed to prevent the ink from staining items that the cartridge touches. Do not touch the ink cartridge ink supply port or surrounding area, and do not store the cartridge upside down.
If you remove a low or expended ink cartridge, you cannot reinstall and use the cartridge.
Good Luck!
Related Epson NX300 Manual Pages
Similar Questions
I am trying to change ink cartridge. I have lifter the scanner but the "box" that contains the cartr...
There is no paper jammed in my Epson NX300. I get the error of "Paper Jammed" when I want to print. ...