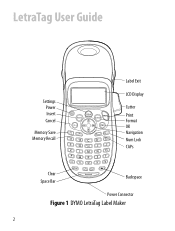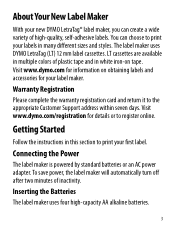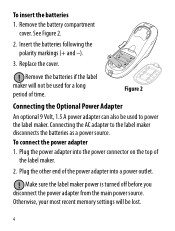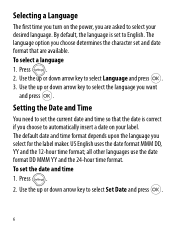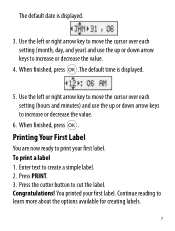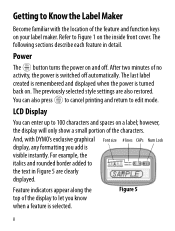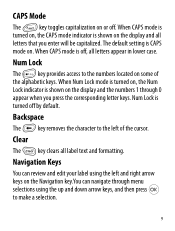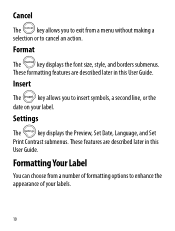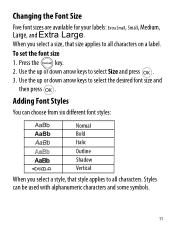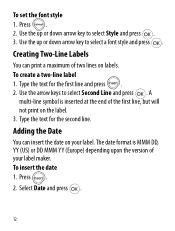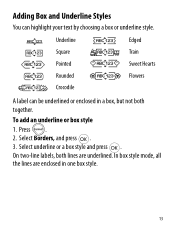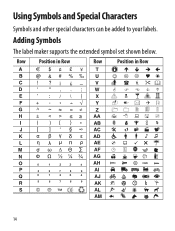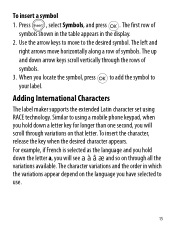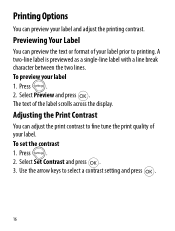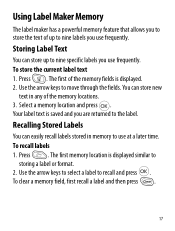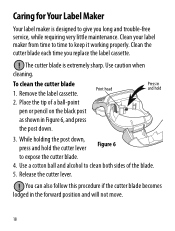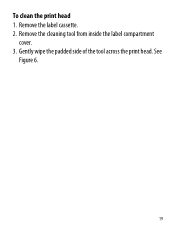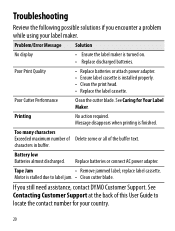Dymo LetraTag Plus LT-100H Support Question
Find answers below for this question about Dymo LetraTag Plus LT-100H.Need a Dymo LetraTag Plus LT-100H manual? We have 1 online manual for this item!
Question posted by richygriffiths on January 23rd, 2016
Printinf Problem
Hi I haven't used my label maker in a while and it won't print. I have tried cleaning the head but still doesn't print
Current Answers
Answer #1: Posted by TommyKervz on January 27th, 2016 10:14 PM
- Batteries might be low.
- All batteries used in the machine should be of the same brand.
- Old batteries should not be used in combination with new batteries
- Is the cassette correctly positioned?
Push the cassette firmly into the compartment in order to make sure it fits at the bottom of the cassette compartment. - Take out the cassette and check if the ink ribbon isn't at its end or isn't broken.
If the problem persists, your labelmaker will have to be repaired. Register the defective device via www.dymoservice.com.
Related Dymo LetraTag Plus LT-100H Manual Pages
Similar Questions
How To Fix The Problem? Label Stall Detected Print Error In Rhino 5200
(Posted by nicoguatlo 8 years ago)
How To Change Ink In Dymo Letratag Plus Lt-100h
(Posted by kittyirfa 9 years ago)
Label Maker Letratag Plus Lt-100h Does Not Print
(Posted by sgolkbu 9 years ago)
No Longer Printing Words And Turns Itself Off Each Time I Try To Print
Hello, The label maker no longer prints word, each time i print i get 1cm-2cm of label appear but ...
Hello, The label maker no longer prints word, each time i print i get 1cm-2cm of label appear but ...
(Posted by vicki37228 10 years ago)
Says Paper Jam And Wont Let Me Print But Everything Seems To Be Fine.
do i have to reset it?
do i have to reset it?
(Posted by Anonymous-47701 12 years ago)